Building Site to Site IPsec VPN Connection
You can use Aviatrix gateways to connect one site to another. This solution requires one Aviatrix gateway in each location that needs to be connected. These on-premises gateways can be deployed as virtual machines on VMware, KVM or Hyper-V.
Environment Requirements
An Aviatrix Site to Site IPsec tunnel is accomplished by one gateway initiating the session with the other gateway. For this to work at least one of the Aviatrix virtual appliances needs to be accessible via a public IP address. This can be accomplished by setting up the public IP address on the edge router in the on-premises network and configuring NAT from that public IP address to the Aviatrix VM with a 1-1 IP address NAT. The only ports that need to be forwarded from the edge router to the VM are UDP ports 500 and 4500.
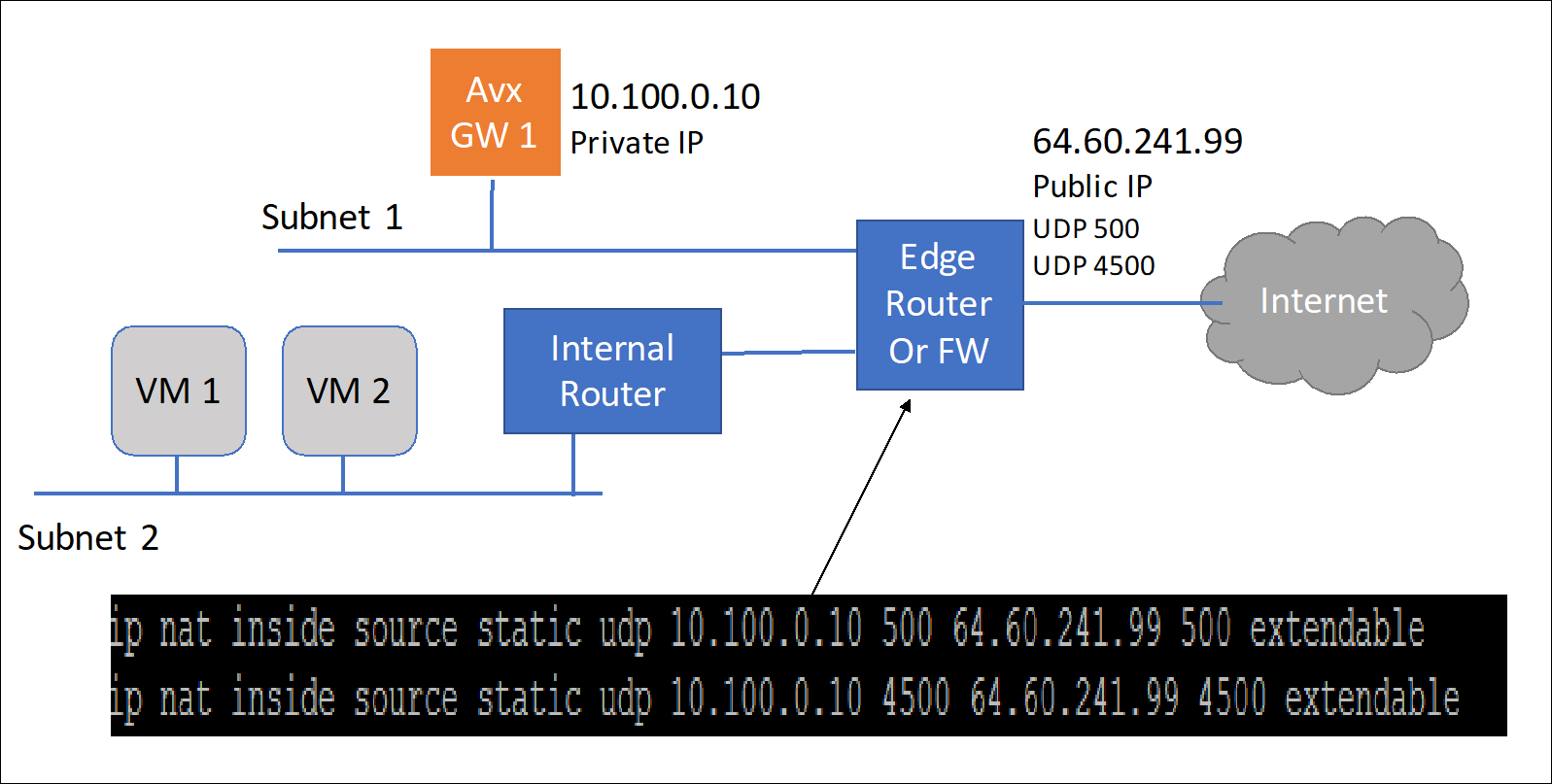
On the other site, the second gateway does not need a public IP assigned to the Aviatrix gateway. This second gateway will reach outbound to the first Aviatrix GW (GW1).
The last requirement is to configure static routes in the internal routers (default gateway of the Aviatrix VM) in both sites. This static route should send traffic destined for the other site to the Aviatrix GW as the next hop.

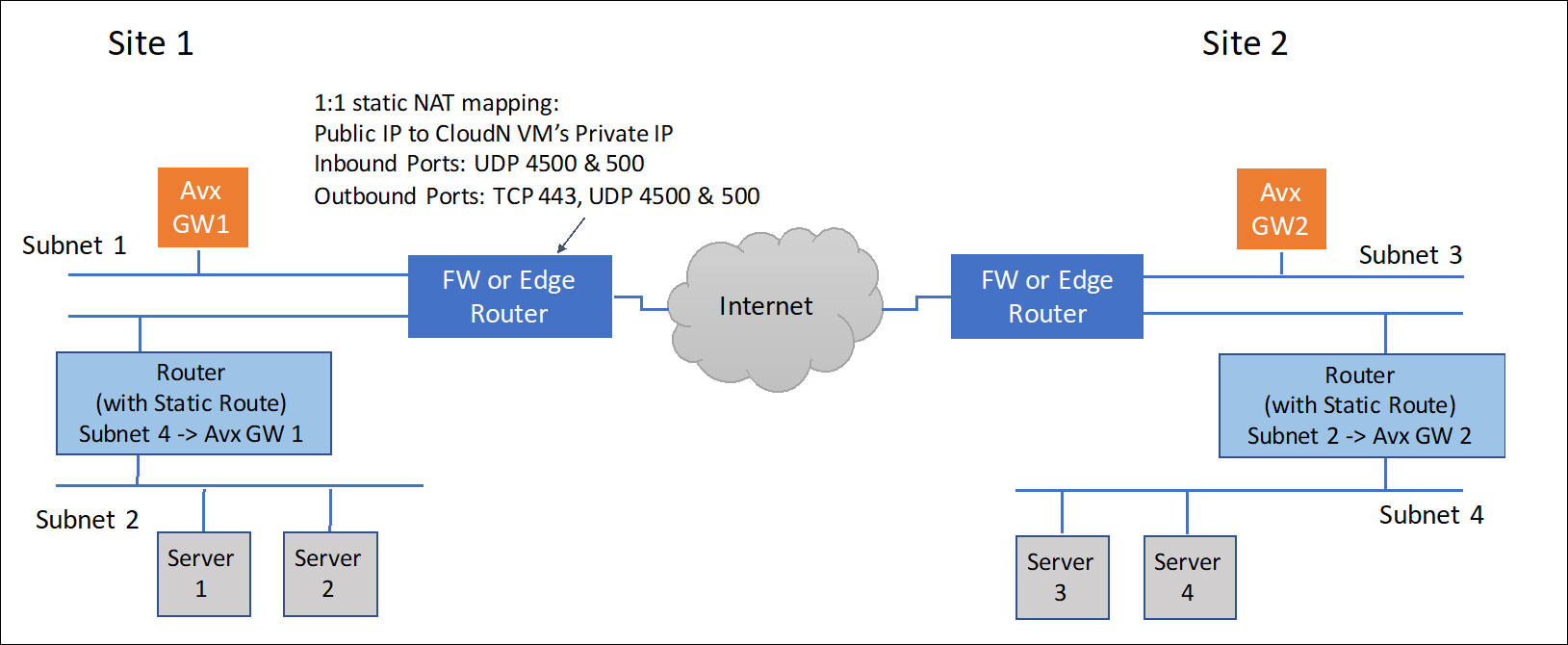
Steps to Configure IPSec Connectivity
-
Install an Aviatrix gateway in each site. See Creating a Spoke Gateway.
-
Configure an external connection (Site2Cloud) for Gateway 1. Aviatrix Site2Cloud feature builds an encrypted connection between the two sites over the Internet.
-
In CoPilot, go to Networking > Connectivity > External Connections (S2C) and click +External Connection.
-
Enter a name for the connection.
-
Select the External Device radio button, then click on the dropdown menu and select Static Route-Based for route-based VPN connection or Static Policy-Based for policy-based VPN connection.
-
Follow the instructions in Static Route-Based External Connection (Unmapped) or Static Policy-Based (Unmapped) External Connection Using Terraform using the values in the table below:
Field
Description
Local Gateway
The name of Gateway 1 created above.
Local Subnet CIDR(s)
The subnet CIDR range(s) for Gateway 1.
Remote Device Type
Aviatrix
Remote Subnet CIDR(s)
The subnet CIDR range(s) for Gateway 2.
Remote Device IP
The public IP of Gateway 2.
-
Click Save.
The connection is listed on the External Connections (S2C) tab.
-
-
Log in to Gateway 2’s CoPilot on the other site.
-
On the Networking > Connectivity > External Connections (S2C) tab, add a new connection using the downloaded configuration information above. This will start the IPsec negotiations between both gateways.
You can check the status of the connection by going to Diagnostics > Cloud Routes > External Connections.