Initial Setup of CoPilot
Prerequisites for Initial CoPilot Setup
Perform initial setup of CoPilot after you have launched the instance/virtual machine in the cloud provider environment.
For initial setup of CoPilot, have the following information available:
-
The static public IP address of your recently deployed CoPilot software instance/virtual machine (obtained from the cloud provider portal).
-
The static IP address for your Aviatrix Controller.
-
The login credentials of your Aviatrix Controller user account.
-
The login credentials for the user account to be used as the CoPilot service account.
|
This procedure assumes your Aviatrix Controller is up and running and the controller instance’s inbound rules have port 443 open to the public static IP address of the CoPilot instance (so that CoPilot can reach your Controller). If you launched your CoPilot instance from the Aviatrix Controller user interface, the Controller instance’s inbound rules will have port 443 open to the public static IP address of the CoPilot instance. This procedure also assumes your CoPilot software instance/virtual machine is up and running. |
Initial Setup of CoPilot
To perform an initial setup of CoPilot:
-
(For marketplace deployment only), go to your Controller instance in your cloud service provider. Add your CoPilot IP address into your Controller security group with TCP protocol and port 443 on the cloud service provider so that CoPilot server can communicate with Controller API.
-
Launch CoPilot in your web browser:
https://<copilot static public ip address>/
where <copilot static public ip address> is the static public IP address of your newly deployed CoPilot instance/virtual machine.
If you are deploying a Load Balancer in front of CoPilot, ensure that the Load Balancer timeout value is at least ten minutes (as described in Configuring the Timeout Value for Load Balancer). Alternatively, you can launch CoPilot in your web browser directly from Aviatrix Controller as described in the next step.
-
(Optional) To launch CoPilot in your web browser directly from Aviatrix Controller:
-
In Aviatrix Controller, under Settings, select CoPilot.
-
For the CoPilot Association, set the status to Enabled.
-
In the IP Address/Hostname field, enter the static IP address for your running CoPilot instance/virtual machine. This can be the private or public IP address of your CoPilot instance/virtual machine. The IP address specified here is used for connectivity between the controller and CoPilot for intra-platform communication (such as API message exchanges). If CoPilot is located in the same VPC/VNet as your controller, specifying a private IP can increase operational bandwidth and potentially save on cost. If you enter the private IP address here, then go to the next step to specify the public IP address.
-
If you specified the private IP address of your CoPilot instance in “IP Address/Hostname”, enter the public IP address of your CoPilot instance in the Public IP (Optional) field. This enables you to open CoPilot in your web browser directly from your Controller.
-
In the action bar of your Controller homepage, click on the application icon, and then select CoPilot.
-
-
When prompted, enter the username and password of a valid Aviatrix Controller user account and click Login. Enter the static IP address of your controller and click Login.
-
(Customer ID Required) If you are prompted for a Customer ID, then you likely deployed Controller without setting the ID. In this case, enter the Customer ID you received when you subscribed to the marketplace license. If you did not receive a Customer ID, please contact Aviatrix Support.
-
When prompted for a CoPilot Service Account, enter the login credentials for a valid user account in Aviatrix Controller to be used as the CoPilot service account.
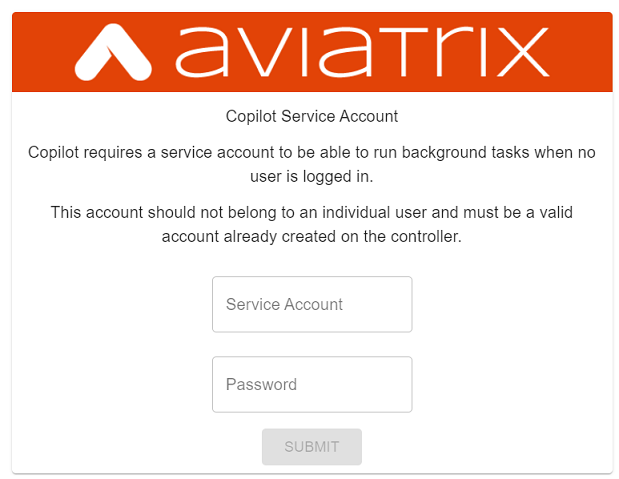
-
If a Data Disk Setup dialog does not appear, skip to step 8 to verify connectivity with your Controller.
Do not toggle or move your mouse during the Data Disk Setup. -
In Data Disk Setup, select the disk/volume you created for CoPilot storage and click START. When the process is complete, click FINISH.
Note that when you launch CoPilot at first your version number will be based on the version of the image release. Within an hour, the CoPilot version will be updated to the latest software release.
-
Verify the CoPilot Deployment and the Connectivity with Controller.
| The expected page load time in the CoPilot UI is less than 10 seconds. If you see significantly slower behavior, contact Support for assistance. |