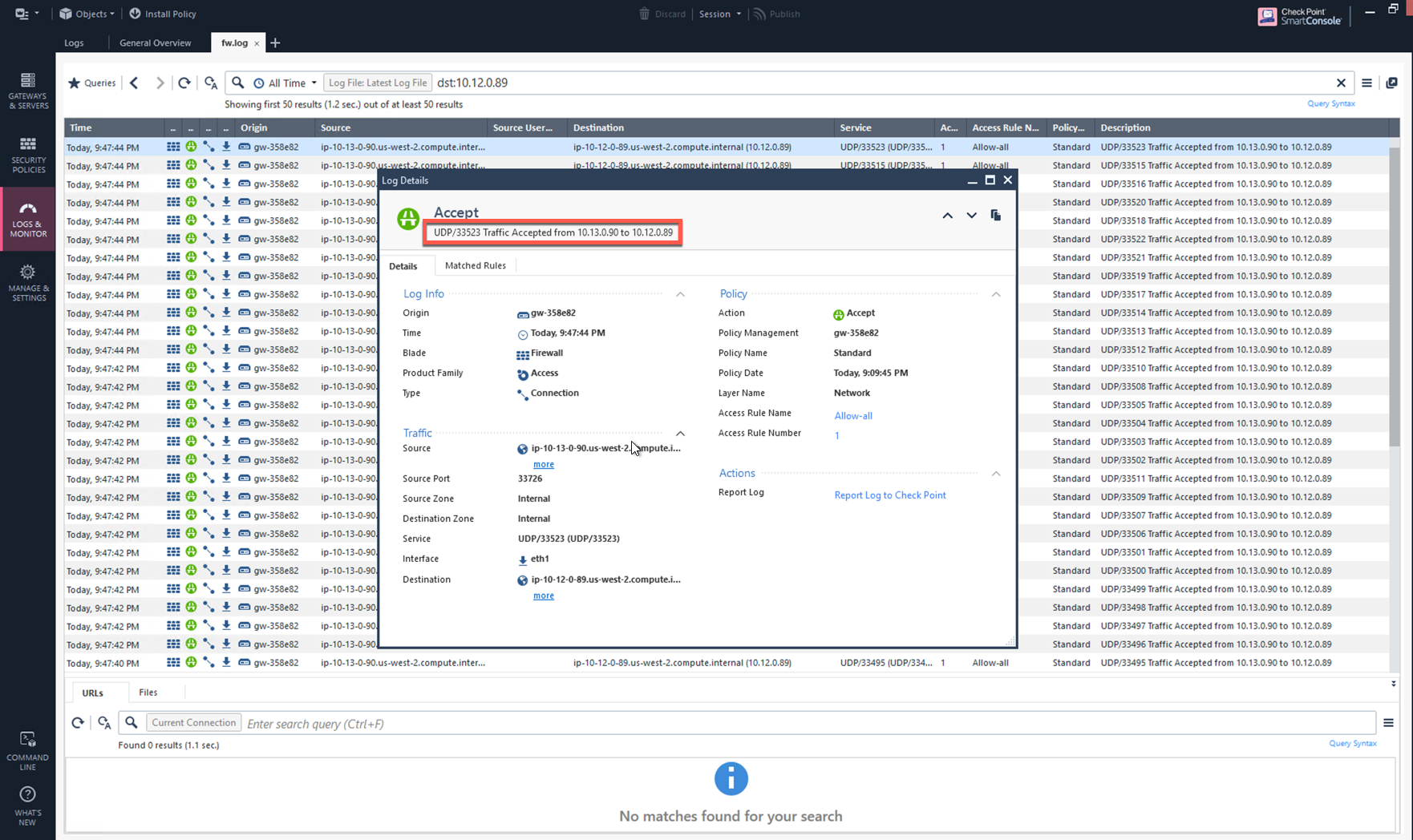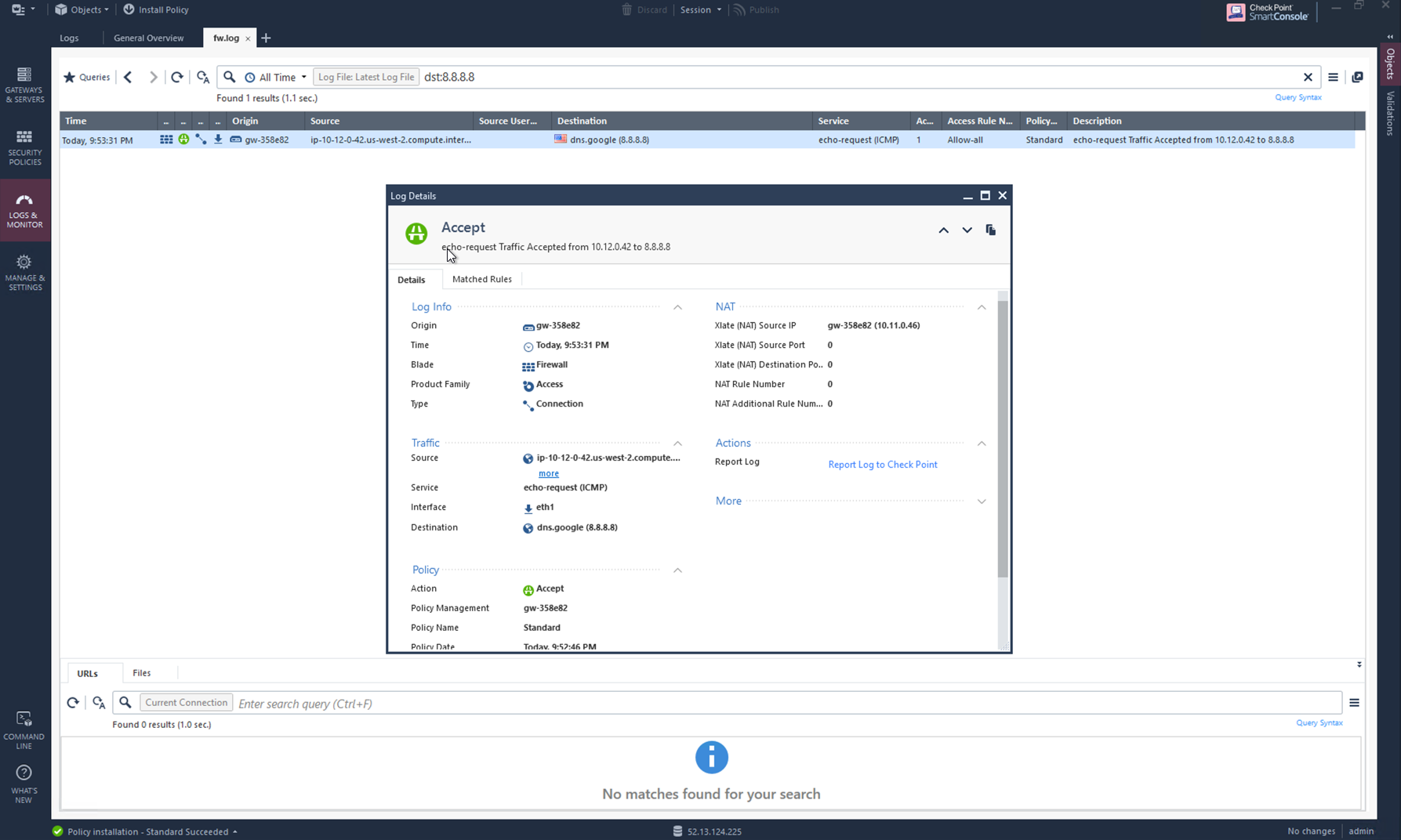Example Config for Check Point VM in AWS
In this document, we provide an example to set up the Check Point Security Gateway instance for you to validate that packets are indeed sent to the Check Point Security Gateway for VPC-to-VPC and from VPC to internet traffic inspection.
|
Both "Firewall" and "Security Gateway" will be used interchangeably in this document. Both refer to the Check Point Security Gateway product. |
Prerequisites
Before you start, make sure you meet the basic requirements:
-
Basic Check Point Architecture understanding
-
Check Point CloudGuard IaaS product is subscribed to in the AWS Marketplace
The following Check Point AMIs and software versions are supported.
| Supported AMI Name | Software Version |
|---|---|
CloudGuard IaaS Next-Gen Firewall with Threat Prevention & SandBlast BYOL |
R80.40, R80.30 |
CloudGuard IaaS Next-Gen Firewall with Thread Prevention |
R80.40, R80.30 |
CloudGuard IaaS All-In-One R80.40 |
R80.40 |
The basic Check Point architecture is shown below:
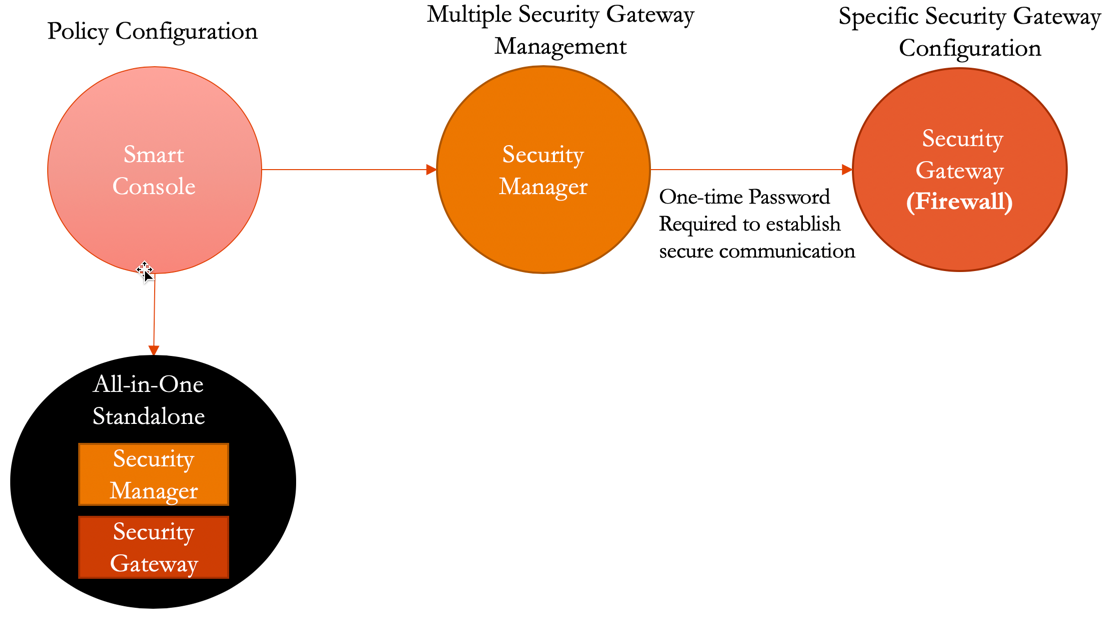
In this document, we provide an example to set up the Check Point Firewall instance for you to validate that packets are indeed sent to the Check Point Firewall for VPC-to-VPC and from VPC to internet traffic inspection.
The Aviatrix Firewall Network (FireNet) workflow launches a Check Point Firewall instance at this step.
After the launch is complete, the console displays the Check Point Firewall instance with its public IP address of management/egress interface for you to log in to the console.
You can use the firewall information in this example for your reference. Please adjust it depending on your requirements.
| A Firewall Image other than Check Point CloudGuard IaaS All-In-One requires a Check Point Security Management to manage firewall polices. See the Check Point Azure Example for more information. |
| Example setting | Example value |
|---|---|
Firewall Image |
Check Point CloudGuard IaaS All-In-One R80.40 |
Firewall Image Version |
R80.40-294.581 |
Firewall Instance Size |
m5.large |
Egress Interface Subnet |
Select the subnet whose name contains "FW-ingress-egress." |
Key Pair Name (Optional) |
The .pem file name for SSH access to the firewall instance. |
Attach |
Check |
| The Check Point Firewall instance has two interfaces as described below. Additionally, firewall instance eth1 is on the same subnet as FireNet Gateway eth2 interface. |
| Check Point VM instance interfaces | Description | Inbound Security Group Rule |
|---|---|---|
eth0 (on subnet -Public-FW-ingress-egress-AZ-a) |
Egress or Untrusted interface |
Allow ALL |
eth1 (on subnet -dmz-firewall) |
LAN or Trusted interface |
Allow ALL (Do not change) |
Below are the steps for initial setup.
Downloading Check Point Firewall Access Key
After this step in the FireNet workflow is completed, click Download to download the .pem file.
If you get a download error, usually it means the Check Point Firewall instance is not ready. Wait until it is ready, refresh the browser and then try again.
Setting up Check Point Gateway (Firewall) SSH login Using Password
For Metered AMI, open a terminal and run the following command.
| Once you download the .pem file, change the file permission to 600. It usually takes 5 to 10 minutes for the Check Point Gateway to be ready. Once SSH into the Check Point Gateway using the proper keys and the user “admin,” only few commands will be required to enable ssh for user "admin." |
ssh -i <private_key.pem> admin@<public-ip_address> set expert-password Enter new expert password: Enter new expert password (again): gw-358e82> expert Enter expert password: Warning! All configurations should be done through clish You are in expert mode now. [Expert@gw-358e82:0]# sed -i 's/PasswordAuthentication no/PasswordAuthentication yes/' /etc/ssh/sshd_config [Expert@gw-358e82:0]# sed -i 's/PermitRootLogin forced-commands-only/PermitRootLogin yes/' /etc/ssh/sshd_config [Expert@gw-358e82:0]# service sshd reload Reloading sshd: [ OK ] [Expert@gw-358e82:0]# exit
Terminate the SSH session.
Logging in to the Check Point Firewall Gaia Portal
After launch is completed, in the Aviatrix Controller navigate to Firewall Network > List > Firewall and click on the Management UI as shown below (applies to AWS and Azure).
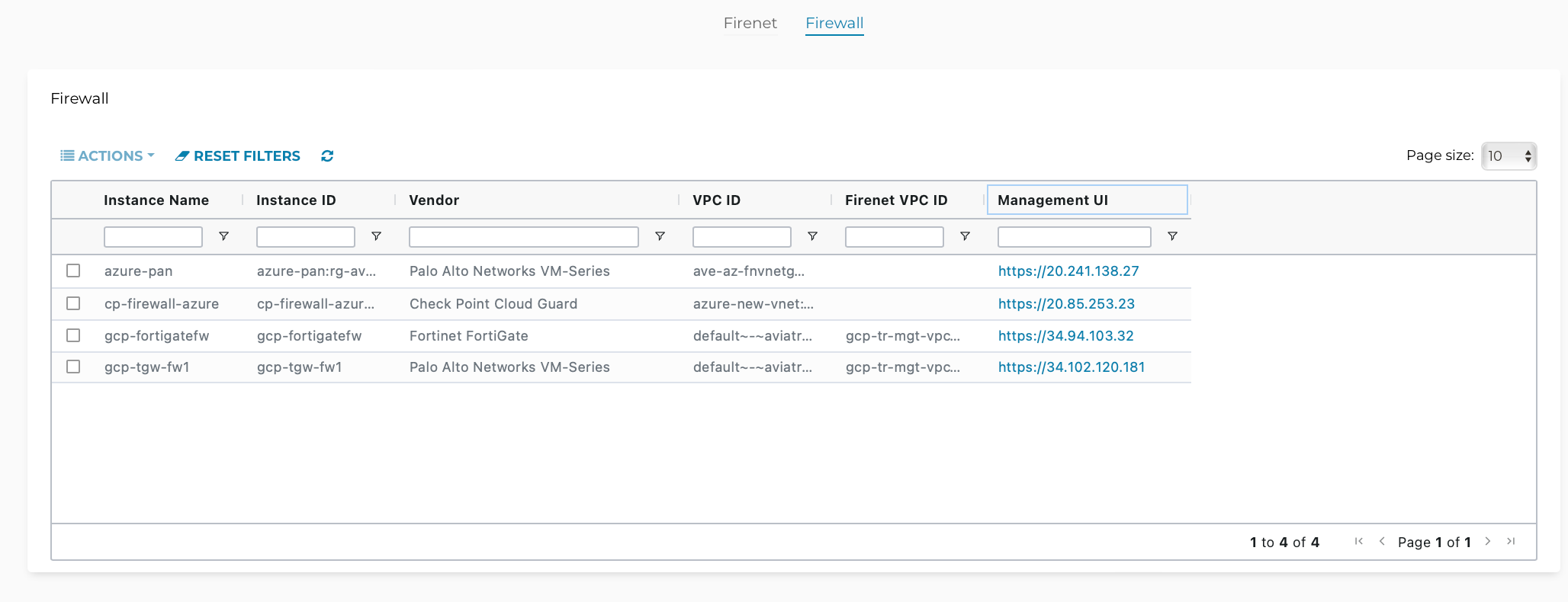
The URL takes you to the Check Point Firewall Gaia Portal you just launched.
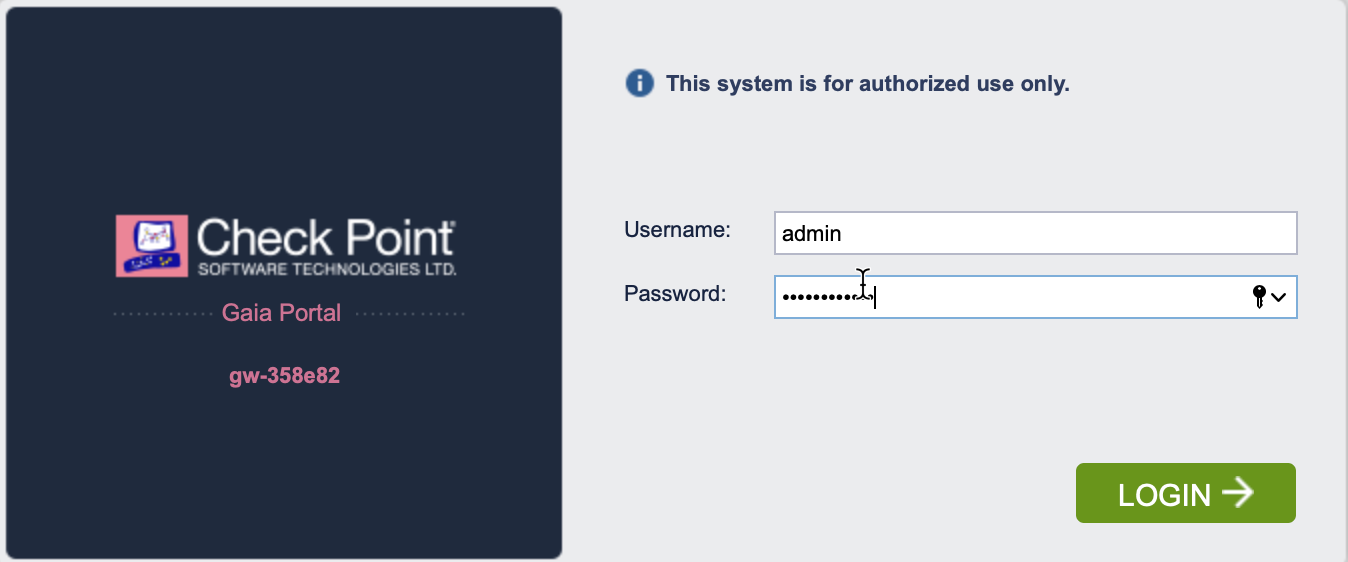
|
Starting from release 5.4, launching Check Point firewall instances from the Aviatrix Controller automatically initiates its onboarding process For initial Check Point login information, go to Credentials for Check Point Initial Login. You must be registered to access the Aviatrix Customer Support website. If you are not already registered, you can sign-up at https://support.aviatrix.com. |
Initializing and Logging in to the Check Point Firewall via Gaia Portal
When you log in for the first time you see the Check Point First Time Configuration Wizard screen as shown below.
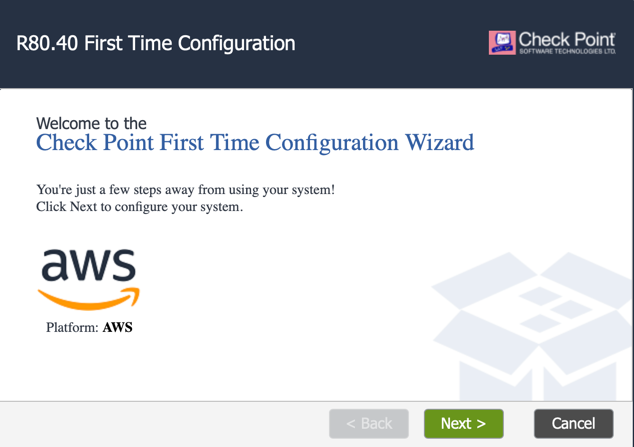
-
Click Next in each dialog and then click Finish.
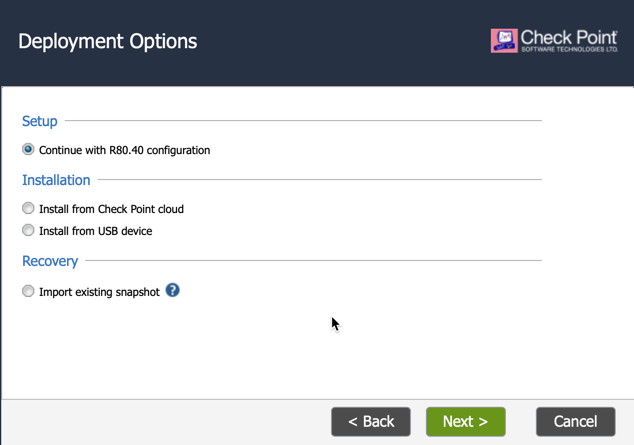
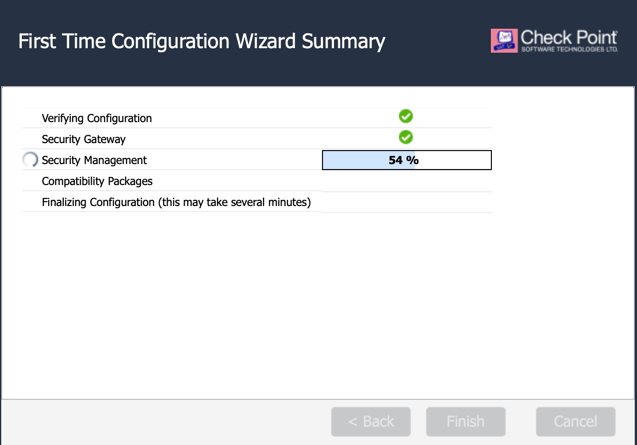
| Since Aviatrix Controller automatically configures the Check Point interfaces and RFC1918 static routes which are required for the FireNet feature, initialize wizard configurations are no longer required. However, you must complete the wizard steps to initialize the firewall properly. |
After the initialization is completed, you see the Check Point Firewall Gaia Portal Overview page.
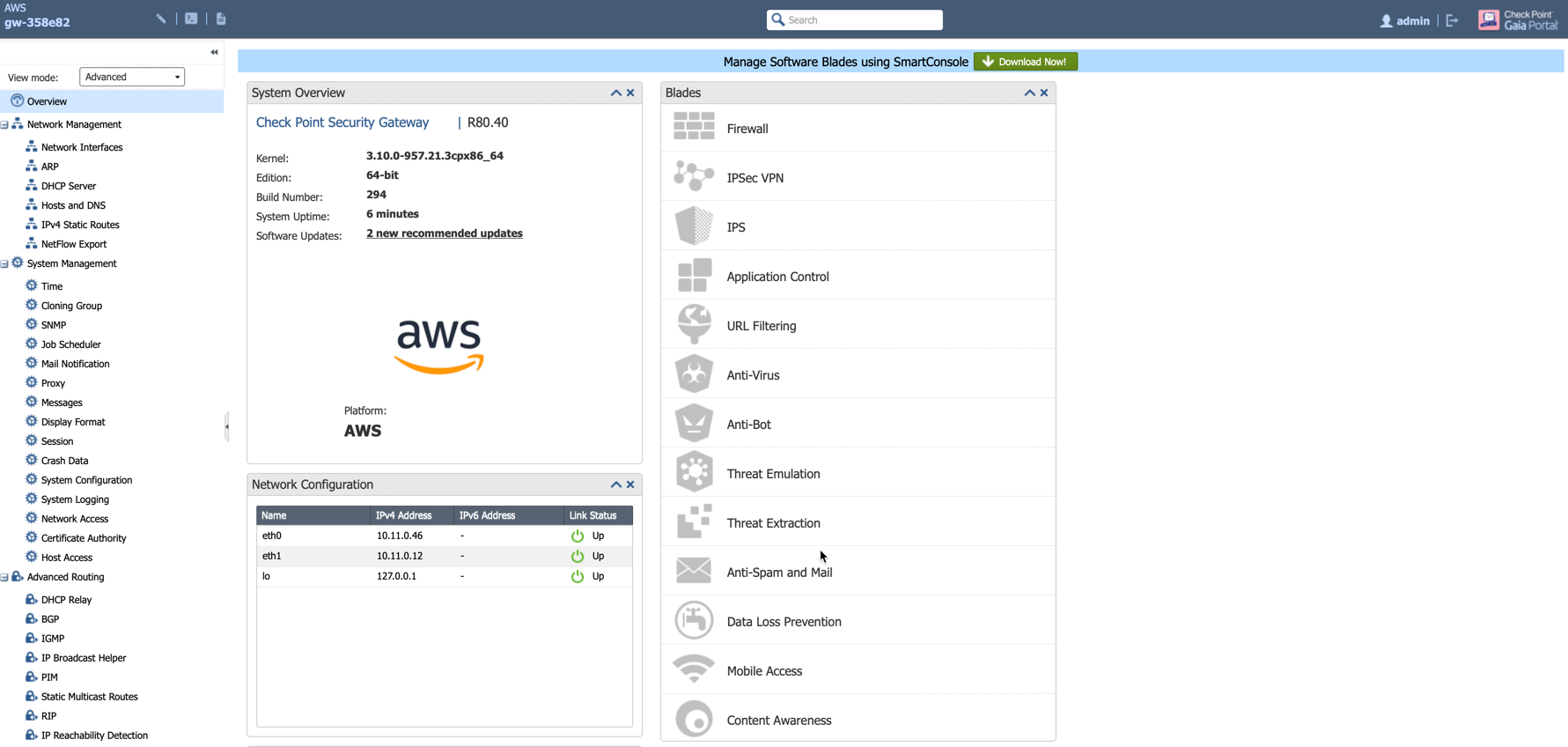
-
Navigate to Network Management > Network Interfaces to review eth0 (WAN) and eth1 (LAN) configuration as shown below.
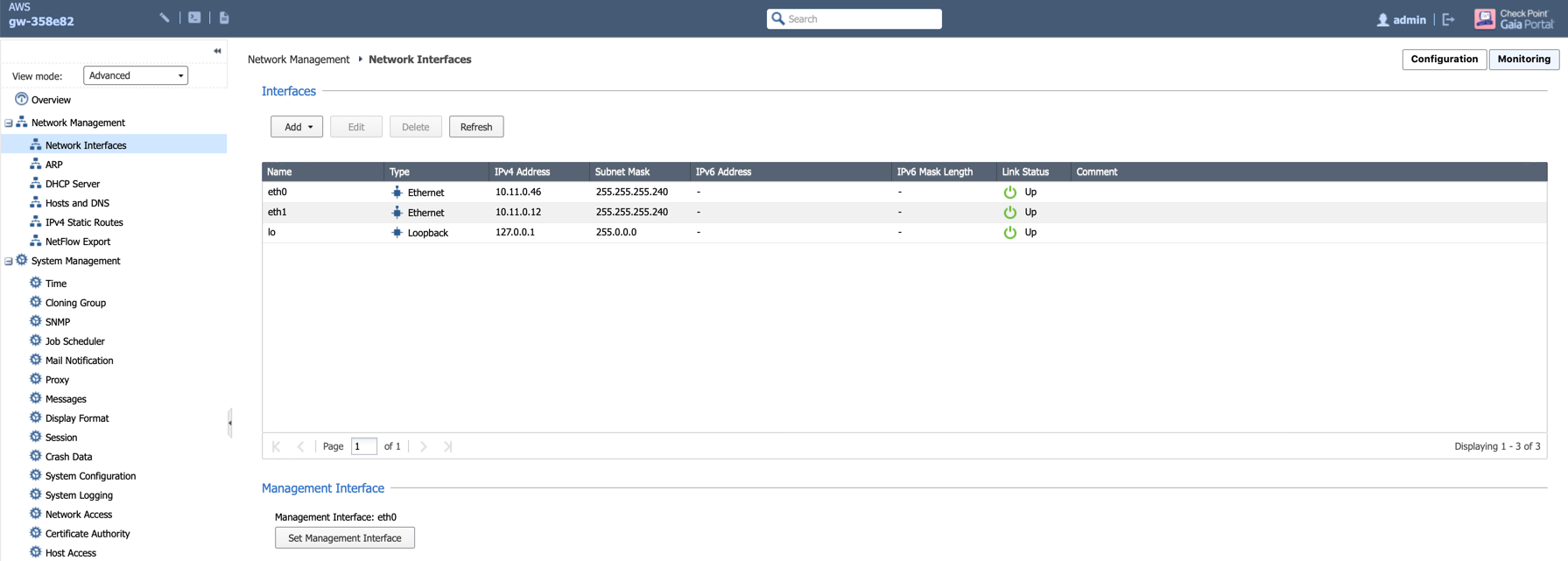
-
Review static routes RFC 1918 which is configured on LAN port, the purpose of those static route is to send the packets back to the Gateway (GW).
Routes can also be reviewed by clicking Monitoring on the page Network Management > IPv4 Static Routes.
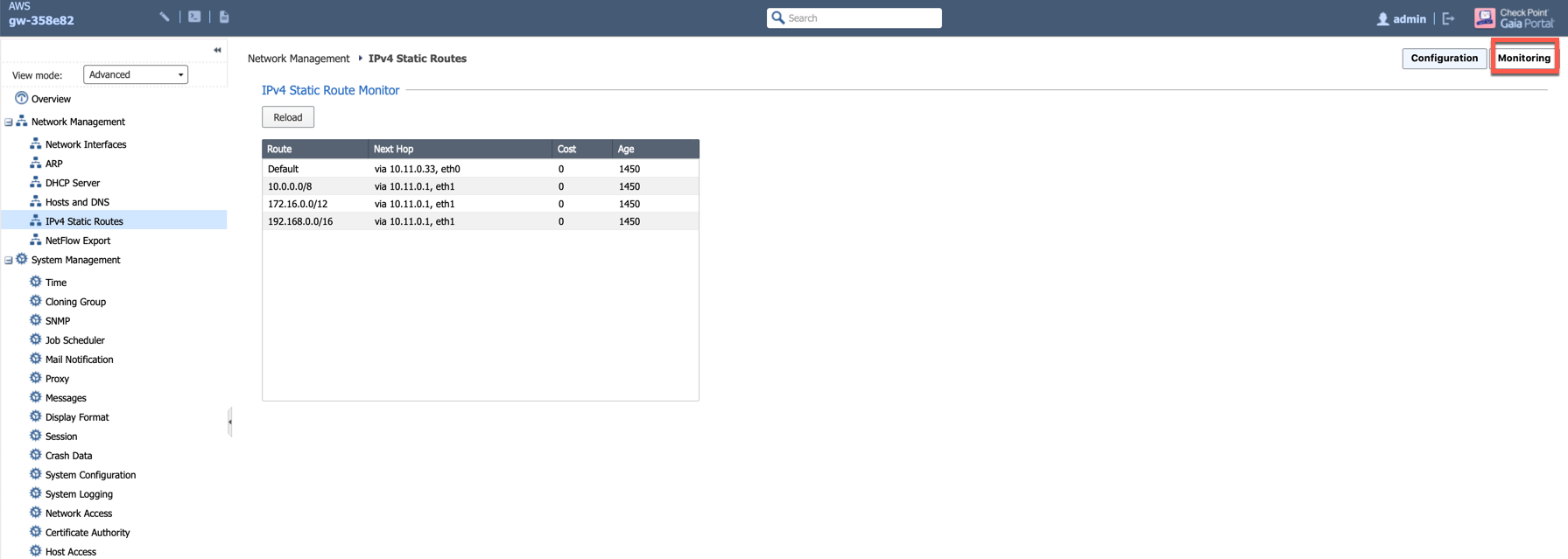
(Optional) Firewall Vendor Integration
Navigate to Aviatrix Controller > Firewall Network > Vendor Integration and complete the step as shown below:
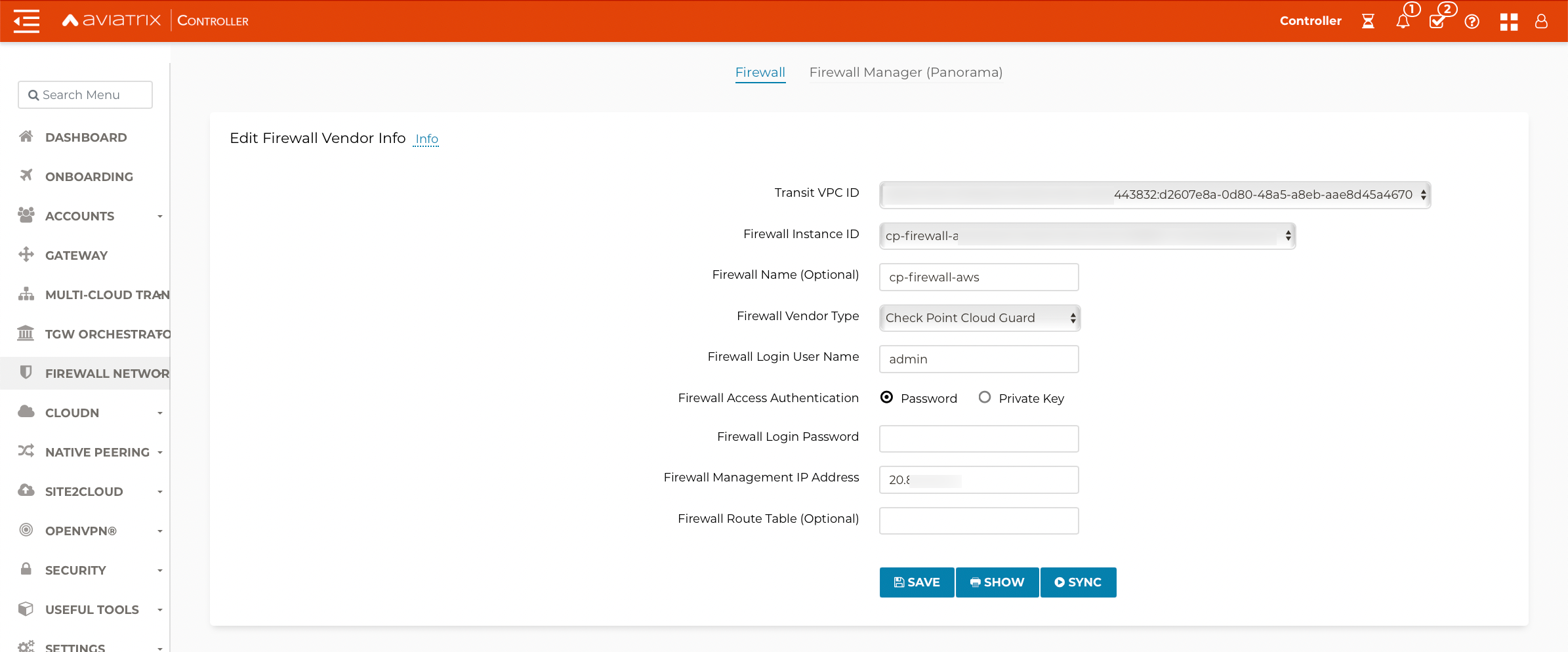
Click Save, Show and Sync respectively.
This automatically set up the non-RFC 1918 routes between the Aviatrix Gateway and the Vendor’s firewall instance (in this case, Check Point). This can also be done manually through the Cloud Portal and/or the Vendor’s Management tool.
Downloading and Installing the SmartConsole
| Check Point Single Gateway 'All-In-One' image is used in this example and does not require Check Point Security Manager. All other Gateway images require Check Point Security Manager. If you are not using 'All-In-One' image then skip this step and follow the Deploying and Installing the SmartConsole steps. |
| The SmartConsole must be downloaded on a Windows-based computer. |
Downloading the Check Point SmartConsole
Log in to the Check Point Gateway and download the SmartConsole.
Option 1: click Download Now! with the message "Manage Software Blades using SmartConsole" on the Overview page as shown below.
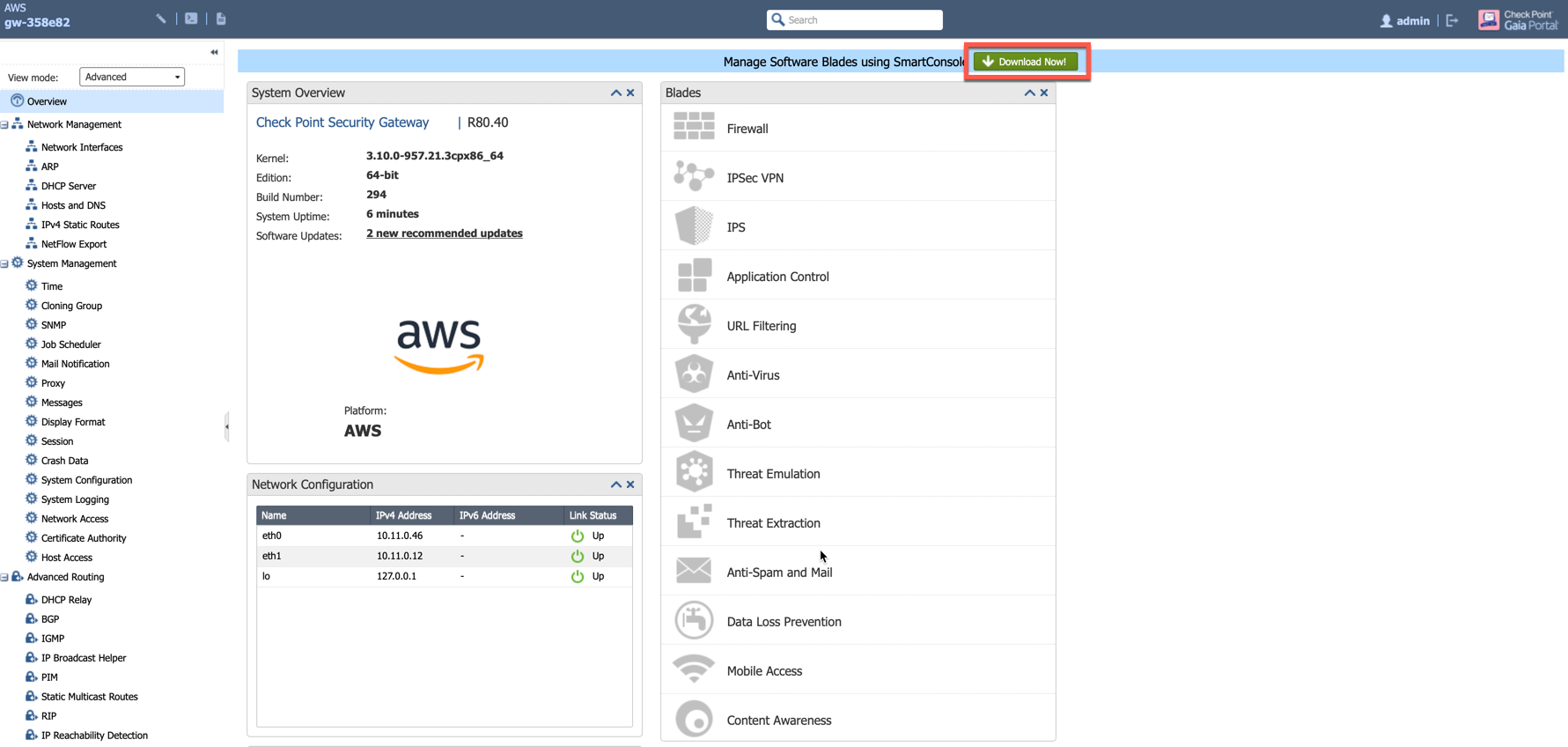
Option 2: download it by using this link R80.40.
Installing and Logging into the SmartConsole
The Check Point SmartConsole is a Windows-based application used to configure and manage polices. These policies can be applied to one or more Security Gateways.
-
Install the SmartConsole and log in with the Gaia Portal username, password and IP Address of the Check Point Gateway.
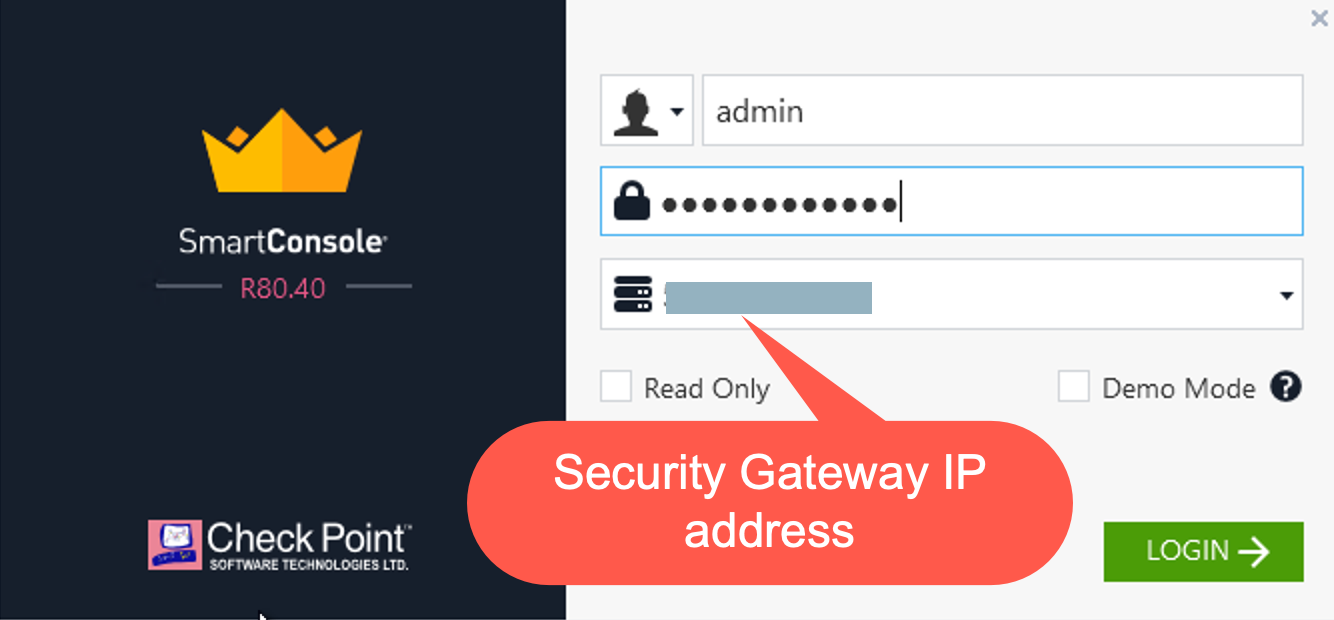
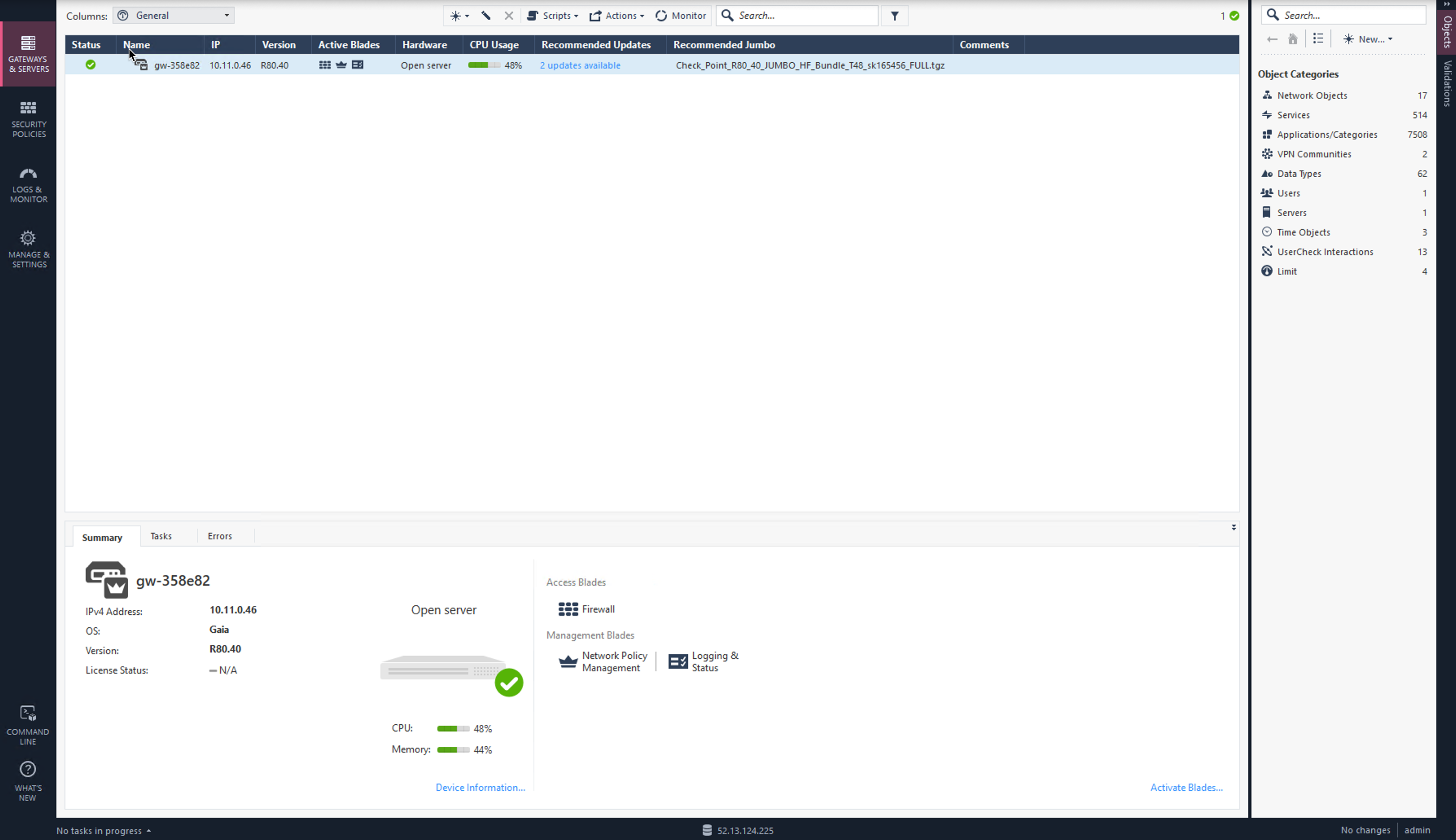
-
Execute the "Get Interfaces With Topology" function to sync up the settings that we have configured via the Gaia Portal.
-
Select Gateways & Servers on the left.
-
Double-click on the Check Point Firewall.
-
Select Network Management on the left.
-
Click Get Interfaces to expand options.
-
Click Get Interfaces With Topology.
-
Click Yes.
-
Review the Get Topology Results which should match to the settings that we have configured via Gaia Portal.
-
Click Accept.
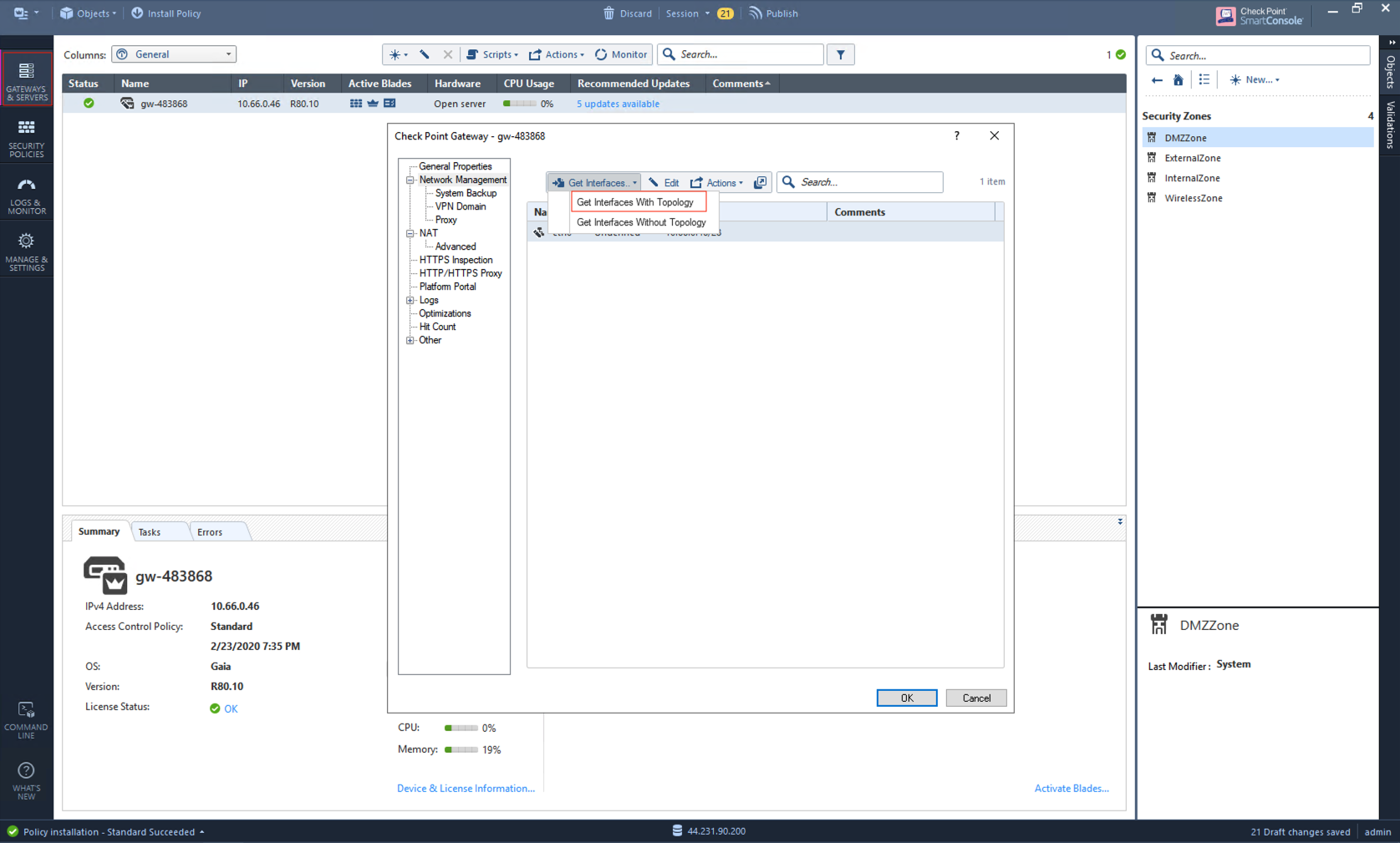
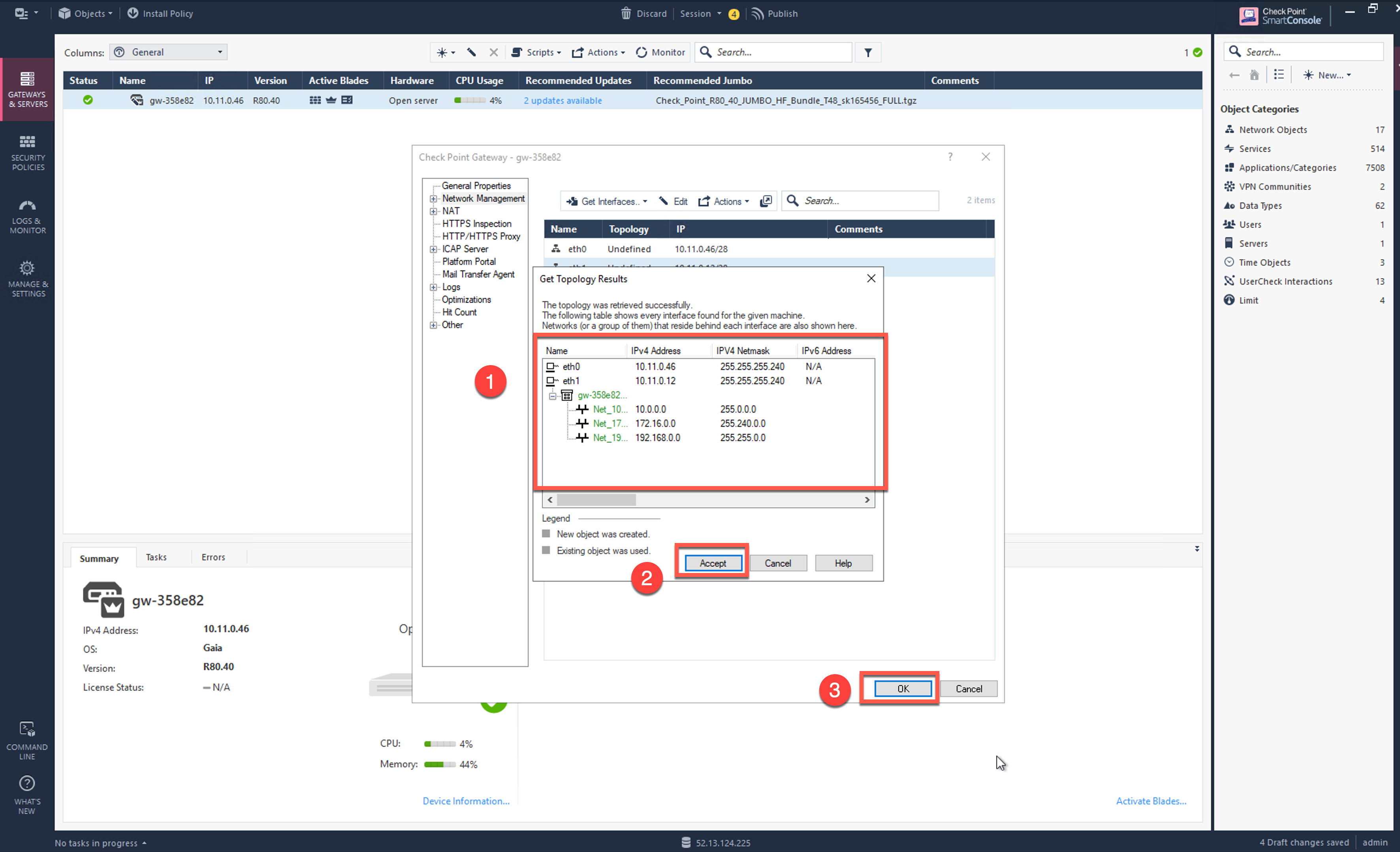
-
Go to Security Policies > Access Control > Policy and click Install Policy and then Install to commit the settings.

Configuring the Basic Traffic Policy to Allow Traffic VPC-to-VPC
In this step, you will configure a basic traffic security policy that allows traffic to pass through the firewall.
From Security Policies > Access Control > Policy, configure a policy by either modifying the default Cleanup rule or adding a new rule above the default rule.
| Field | Value |
|---|---|
Name |
Configure any name for this policy (i.e. allow-all) |
Source |
Any |
Destination |
Any |
VPN |
Any |
Service & Applications |
Any |
Action |
Accept |
Track |
Log |
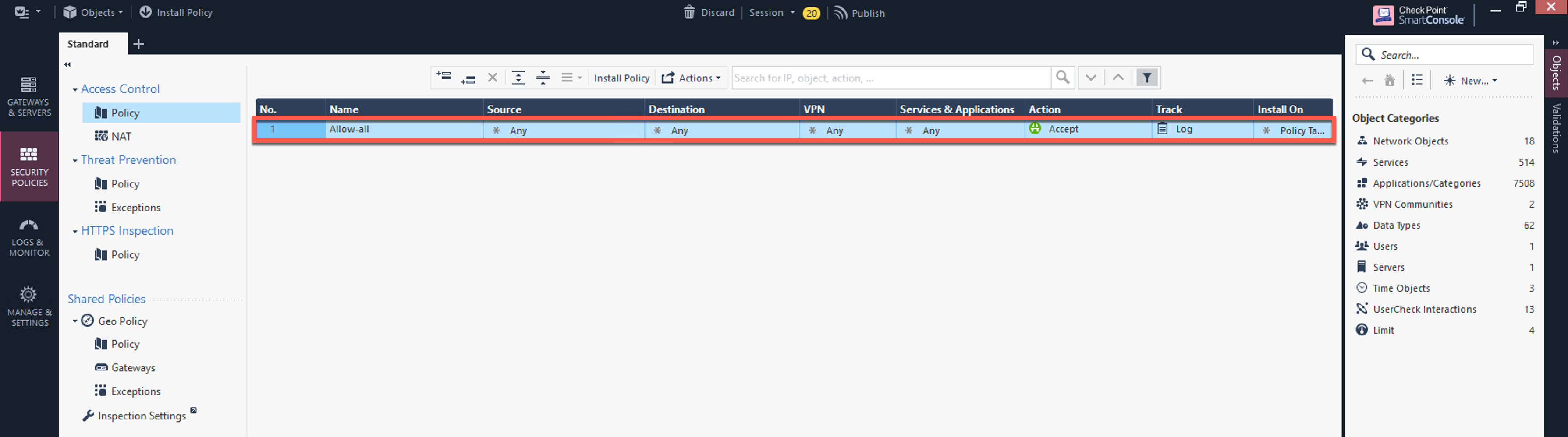
Click Install Policy and then Install to commit the settings.
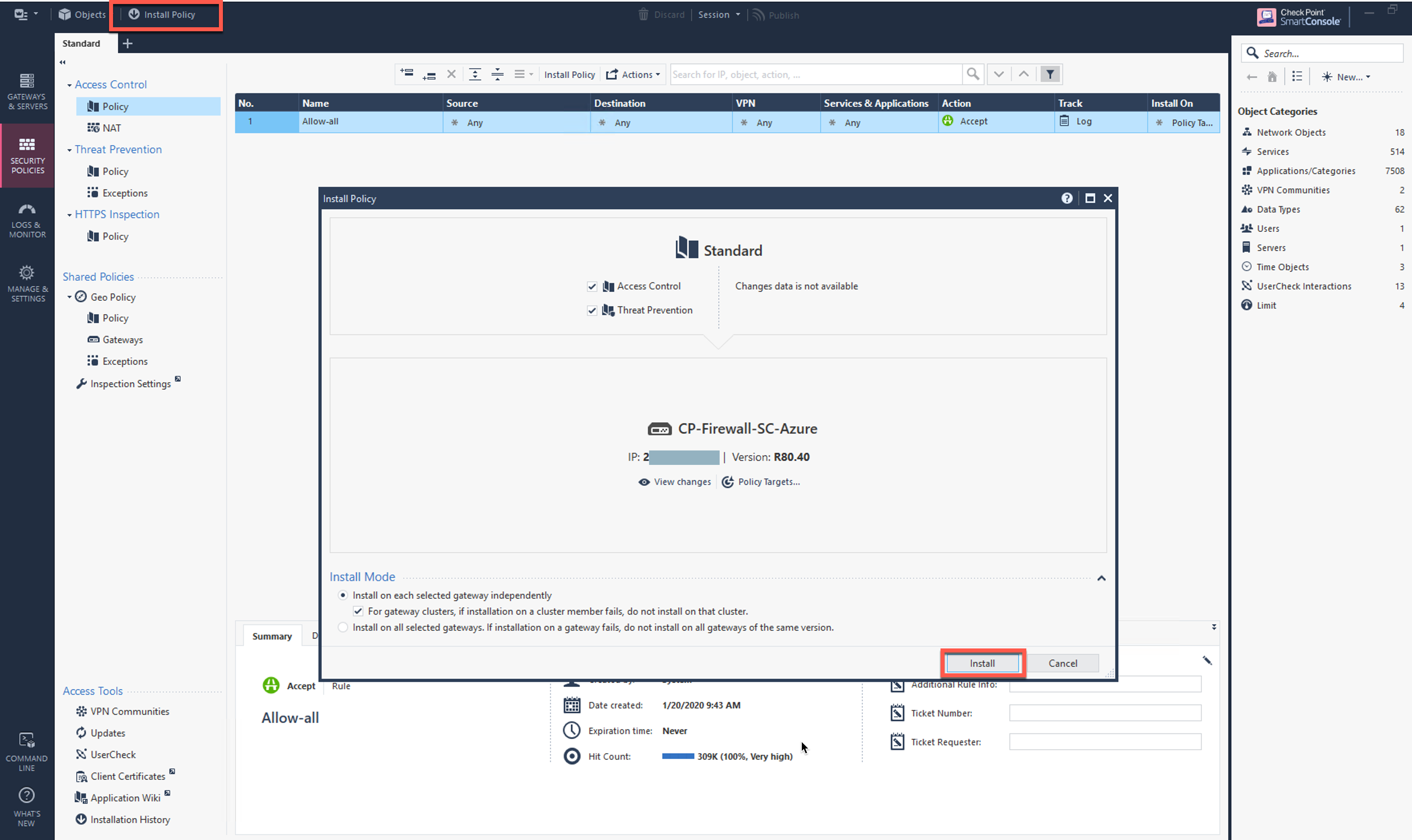
(Optional) Configuring the Basic Traffic Policy to Allow Traffic VPC to Internet
In this step, you will configure a basic traffic security policy that allows Internet traffic to pass through the firewall. Given that Aviatrix Gateways will only forward traffic from the TGW to the LAN port of the Firewall, we can simply set our policy condition to match any packet that is going in of LAN interface and going out of WAN interface.
| Enable the Egress inspection feature on FireNet. |
-
In the Aviatrix Controller, navigate to Firewall Network > List > Firenet.
-
Select a Transit FireNet in the list and click Details.
-
Scroll down to Egress through Firewall and click Enable.
-
Verify the Egress status on the Firewall Network > List > Firenet page.
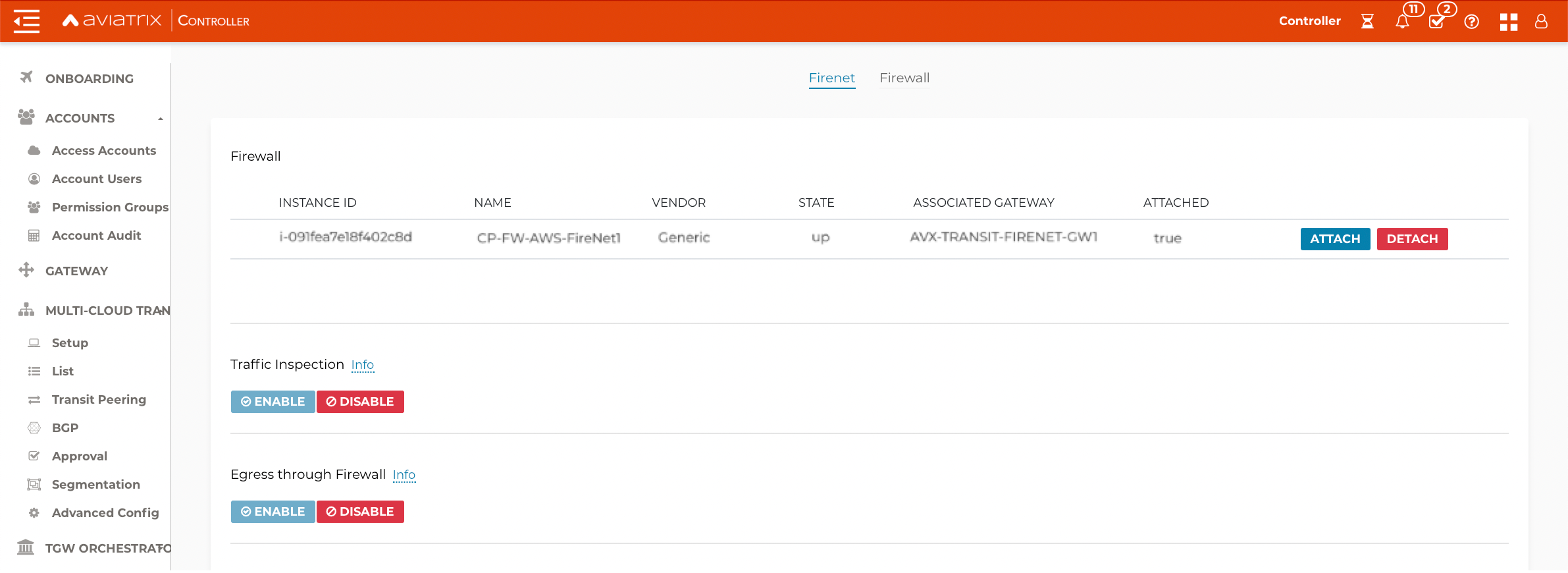
In the Check Point Firewall SmartConsole, navigate to the "Gateways & Servers" page and then double-click on the gateway to enable NAT function as per the following screenshot.
-
Click NAT.
-
Select the Hide internal networks behind the Gateway’s external IP checkbox.
-
Click OK.
-
Click Install Policy.
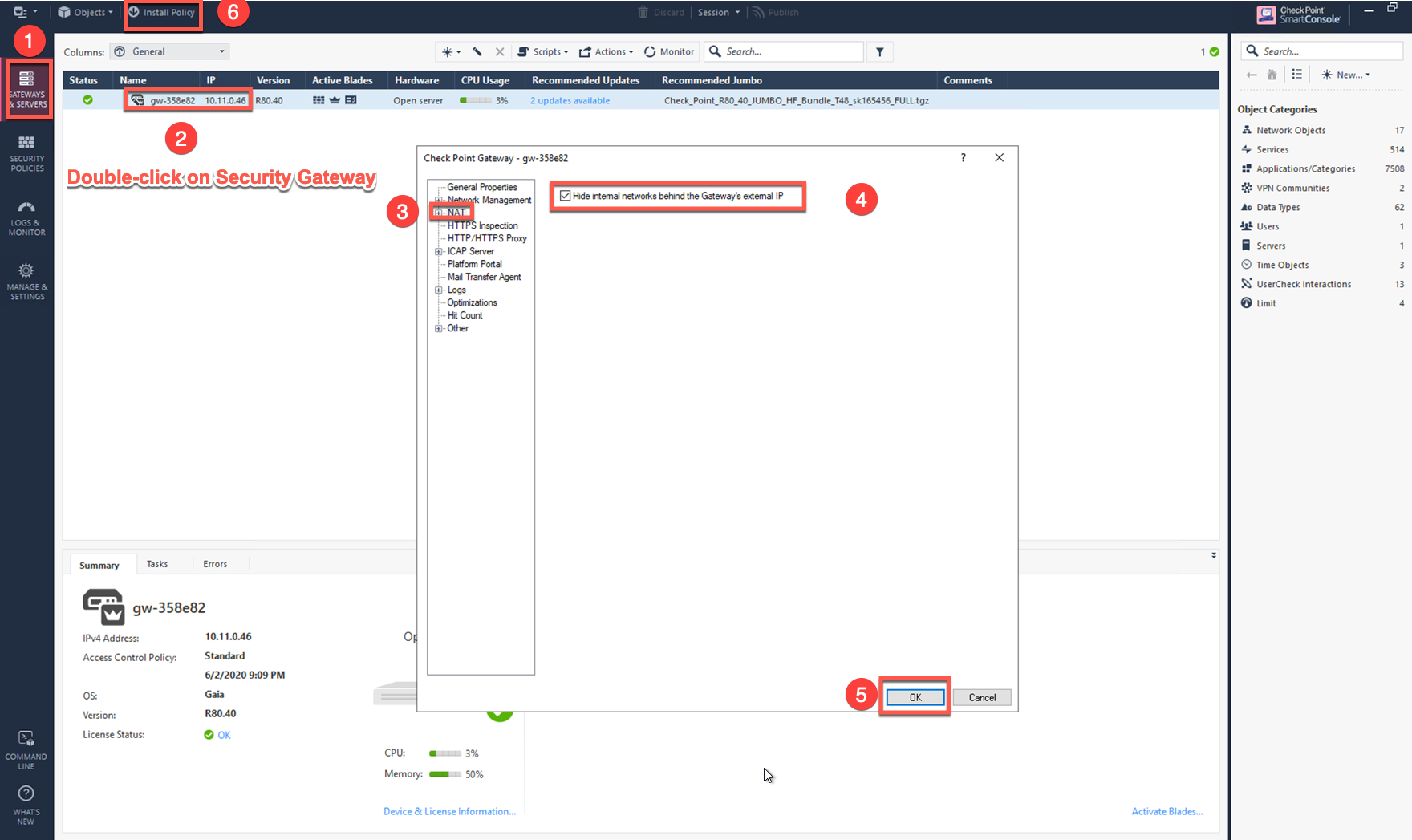
| The NAT function needs to be enabled on the Check Point FW interface eth0 for this VPC to Internet policy. Please refer to Check Point’s NAT instruction for details. |
-
(Optional) If you have default "Cleanup rule", then navigate to Security Policies > Access Control > Policy and inject a new rule for Internet Policy on top of the default Cleanup rule.
| Field | Value |
|---|---|
Name |
Configure any name for this policy (i.e. Internet-Policy) |
Source |
Any |
Destination |
Select the object with All_internet |
VPN |
Any |
Service & Applications |
Any |
Action |
Accept |
Track |
Log |
-
Click Install Policy and then Install to commit the settings.
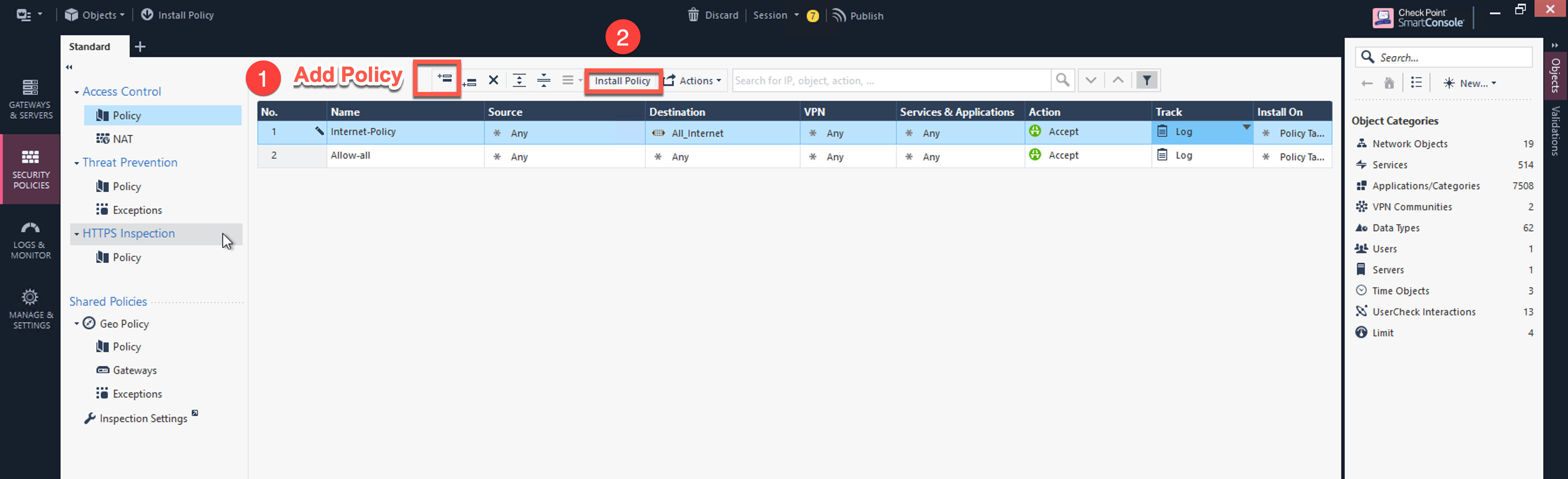
After validating that your traffic is being routed through your firewall instances, you can customize the security policy to tailor to your requirements.
Ready to Go
Now your firewall instance is configured and ready to receive packets.
Next step is to validate your configurations and polices using FlightPath and Diagnostic Tools (ping, traceroute etc.).
Viewing Traffic Log
You can view if traffic is forwarded to the firewall instance by logging in to the Check Point Firewall SmartConsole. Go to the Logs & Monitor page.