Viewing Recent Changes Made to Your Network
Shortly after a problem occurs in the network, you can use CoPilot to see if recent changes to network constructs may have caused the problem. Using the CoPilot Topology Replay feature, you can pinpoint when changes occurred and analyze the details of changed constructs.
See the CoPilot > Cloud Fabric > Topology > Replay page.
View Topology Changes (Topology Replay)
This section describes how to use the Topology Replay feature of Aviatrix CoPilot. You use Topology Replay to see what changed in your environment and when it changed. This feature can be used, for example, shortly after a problem occurs in the network to see if recent changes to network constructs may have caused the problem. See also Topology Replay Properties.
Topology Replay shows when route, credential, and other metrics in your cloud network constructs changed. The changes are shown for all constructs regardless if they are located in one or multiple clouds. You can view the changes (additions, modifications, and deletions) that were made to the properties of subnets, gateways, and gateway connections. A time series visualization graphs change-set data as points (blue dots) with each change set collected at one-minute intervals. Clicking on a change set in the time series panel loads it into the topology map and changes details pane where you can inspect the data. For more information about UI controls in topology replay, see Topology Replay Properties.
To view topology changes in your environment, use the following steps:
-
In CoPilot, go to CoPilot > Cloud Fabric > Topology and then click the Replay tab.
The topology replay page opens showing a topology map, a changes details pane, and a time series panel.
-
Locate and load the changes you want to inspect:
-
(To locate the most recent changes) When the page first opens or is refreshed, the most recent change set is automatically loaded in the topological map and details pane. In the time series panel, the change set is shown as a dark blue box that indicates the number of changes within it. For example, 120 Changes (this is the default title of the change set).
-
(To locate earlier changes) By default, in the time series panel, CoPilot shows changes that occurred within one-minute increments. Each Expand icon has a number which represents the number of change sets that exist in that focused time period. Click on an Expand icon to zoom into that time period.
Note: Alternatively, on the track pad, pinch or stretch out two fingers to quickly zoom out of or zoom into a time period.
The bottom of the time series visualization shows changes that were recorded over the last week. There, you can drag the time-window control lines (blue vertical lines) to encompass a day (or multiple days) to quickly zoom into change sets for that time period.
Keep zooming into a time period until you see a View icon. The View icon indicates a change set at that point in time. Click on the View icon to load the change set. It may take a few seconds to load. After it loads, the View icon is replaced by a blue box with the title of the change set (the title reflects the number of changes in the change set). Hovering over the blue box displays the end time of the change set.
-
(To locate a specific change by title or note) You can change the titles of change sets. You can also associate notes with them. To search for a specific change set based on a previously applied title or note, click the search icon in the changes details pane, enter any text that is part of the title or note, and then click Search. Change sets matching the search criteria are listed. Click on one from the list to load it.
-
-
Inspect changes for a loaded change set.
You inspect changes for a change set in the changes details pane.
When inspecting changes: * Network constructs are organized by construct type in a tree view. Expand the tree for each contruct type to drill down to properties of that construct that were added, modified, or deleted. Changes are shown as green for additions, orange for modifications, and red for deletions. * Click on a network construct in the topology map to bring its change details into focus in the details pane. * For each selected construct in the changes details pane, select or deselect the eyeball icon to toggle between showing only changed data for a construct or showing all data for a construct (to put the changes in context). * Click the AUDIT button to open the Audit tab of the Security section where you can see which users made API calls to Aviatrix Controller during the time period of the change set.
-
(To modify the title of a change set) To modify the title of a change set that is loaded in the changes details pane, click on the red notepad icon to open note view. The title is displayed over the dates (the default title is the number of changes in the change set). Click the blue pen icon. Select the title and change it, and then click the Save icon. When you search the timeline for change sets, you can now search by your title text.
-
(To associate a note with a change set) To associate a note with a change set that is loaded in the changes details pane, click on the red notepad icon to open note view. Click the blue pen icon, type your note, and then click the Save icon. When you search the timeline for change sets, you can now search by your note text.
-
(To delete a change set) To delete a change set that is loaded, in the time series panel, click on the red X associated with the dark blue box that represents it. It will be permanently deleted from the topology-replay database. You can also choose to delete all previous change sets recorded up to that point.
Topology Replay Properties
This section describes properties of the Topology Replay feature in Aviatrix CoPilot.
Topology Replay - Topology Map
The topology map shows network constructs that were changed in the environment for changes associated with the currently loaded change set.
Properties of the topology map include:
-
Show full topology
Click Show full topology to see how the changed constructs relate to all constructs in your Aviatrix managed environment (the full topology is shown at that point in time).
-
Disable physics
Click Disable physics if you do not want objects to move on their own and have them stay in the location you place them (when you click and drag them there).
-
Hide Highlights
Click Hide highlights to remove the circles from the objects in the map that denote they represent changed constructs.
Topology Replay - Changes Details Pane
The changes details pane shows all details for the currently loaded change set, including:
-
The name of the change set (reflecting the total number of changes in it).
-
The start time and end time for which changes were recorded.
-
The number of changes by type that were made to the properties of constructs:
-
Additions
-
Deletions
-
Modifications
-
-
The network constructs that are associated with the changes organized by construct type in a tree view. Detailed information about what metrics changed for each construct is shown. For modifications, the old value is shown striked out near the new value.
Properties of the changes details pane include:
-
AUDIT
Click the AUDIT button to open the Audit tab (of the CoPilot Security page) where you can view the users that made API calls to Aviatrix Controller during the time period of the change set.
-
NOTES
Click the red notepad icon to associate a note with the loaded change set or to change the change set’s title. Click the blue pen icon, then edit the title or add/edit a note, and then click the Save icon. The title is displayed over the dates (the default title is the number of Changes in the change set). When you search the timeline for change sets, you search by your title or note text.
-
Search
Use the search to search for change sets by your custom change-set title or note text (for notes you associated with changes sets).
-
Show only changed data/ Show all changes
Use the eyeball icon to toggle between showing only changed data for a construct or showing all data for a construct (to put the changes in context). This option can be set per construct, per construct type, or globally.
Topology Replay - Time Series Panel
The time series visualization graphs change-set data as points (blue dots) with each change-set collected at one-minute intervals shown in the change timeline (top half of the panel). The overview timeline in the time series panel (bottom half of the panel) shows the duration of all replay data (from the first replay date to the current date). The most recently recorded change set is shown as a dark blue box labeled with the number of changes in that change set.
Properties of the time series panel include:
-
Currently loaded change set
The time series panel highlights the current change set as a dark blue box labeled with the number of changes the change set contains. Hover over the box to view the end time of the change set. The green box represents the base of the currently loaded change set.
-
Expand controls to zoom into a time period
In the change timeline (top half of the panel) each Expand icon has a number which represents the number of change sets that exist in that change-set cluster. On your track pad, pinch or stretch out two fingers to quickly zoom into or zoom out of a time period to view change sets that occurred within a more narrow timeframe. You can also zoom into a time period by clicking on the Expand icons. You can click on and drag the top of the panel backward and forward to view changes that happened minutes earlier/later.
-
Time-window control lines
In the overview timeline (bottom half of the panel), after you zoom into a time period by clicking on the Expand icons or by using your track pad, two time-window control lines (blue vertical lines) display near the current time (the red line). Drag the time-window control lines where needed to focus in on the day or days you want to locate change sets in.
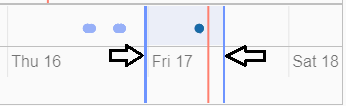
-
View controls to load a change set
The View icon indicates a change set at that point in time. Click on a View control to load a change set; this populates the network constructs associated with the changes in the topology map and displays the details for their changes in the changes details pane. The constructs associated with the changes are circled in the map.