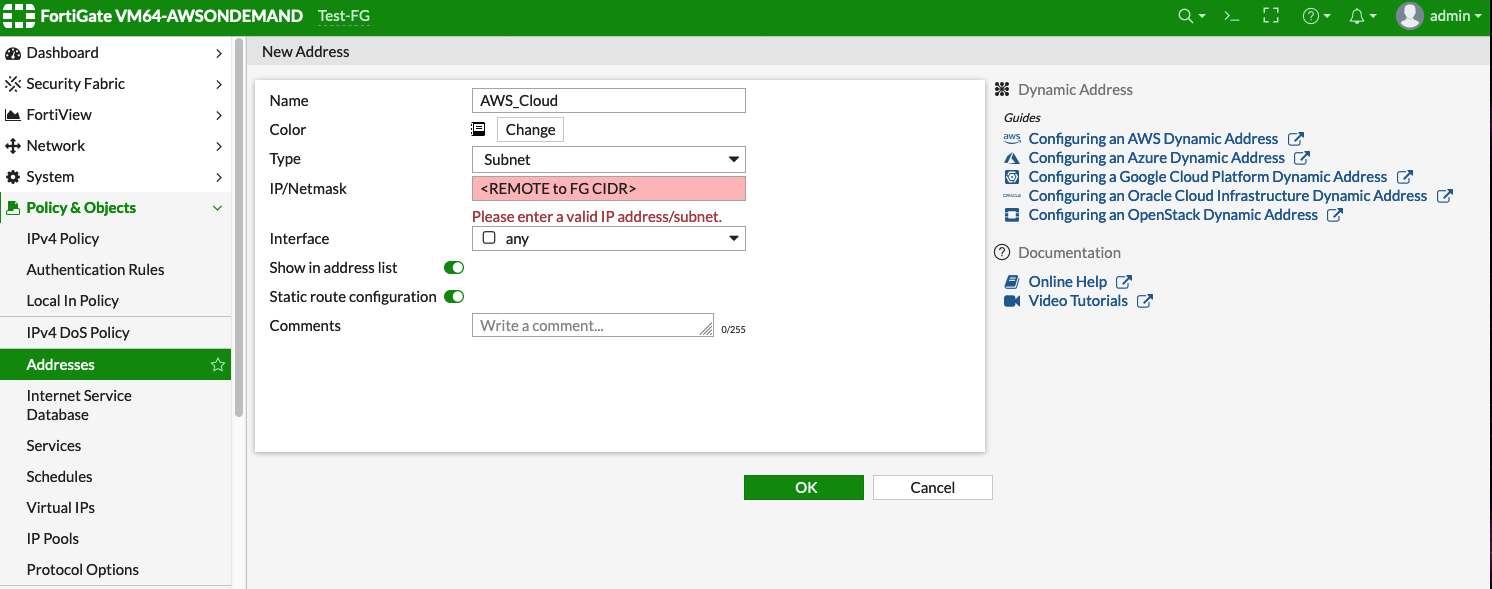Aviatrix Gateway to FortiGate
This document describes how to configure an IPsec tunnel between an Aviatrix Gateway and a FortiGate firewall using Aviatrix Site2Cloud. This task is divided into two parts:
-
Configure a Site2Cloud tunnel in the Aviatrix Controller.
-
Configure a VPN tunnel and related components in the FortiGate Firewall.
Adding a Site2Cloud tunnel in the Aviatrix Controller
Follow the steps in this guide.
|
Download the configuration to aid in the creation of the tunnel in FortiGate. The configuration can be downloaded from the Aviatrix Controller > Site2Cloud > Select the connection created earlier > Download Configuration. Select Generic for Vendor and Platform and Vendor independent for Software. |
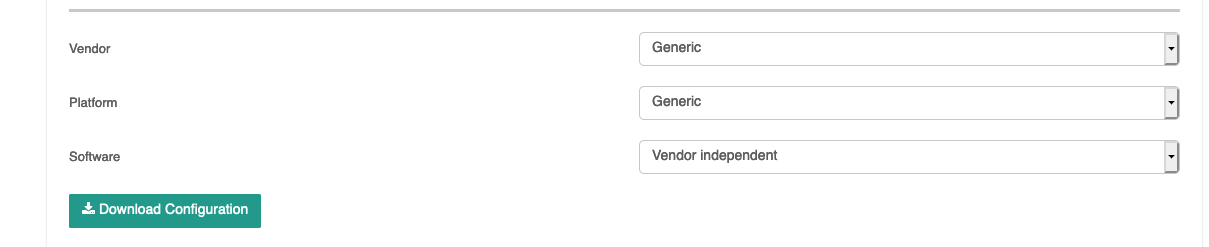
FortiGate Configuration
The configuration and screenshots below make the following three assumptions:
-
There are 2 interfaces on the FortiGate:
-
Interface port1 is an externally facing interface.
-
Interface port2 is an internally facing interface.
-
-
You have a subnet in AWS, Azure, or GCP in a VPC/VNet that has an Aviatrix Gateway. This subnet is defined as "10.0.0.0/16" for the examples below but it can be any valid CIDR range.
In the examples below we refer to this range as AWS_Cloud.
-
You have a subnet behind your FortiGate firewall that will be accessible in the cloud. This subnet is defined as "172.16.0.0/20" in the examples below but it can be any valid CIDR range.
In the examples below, we refer to this range as Shared_With_AWS.
Configuring Named Address Ranges in FortiGate
Access the FortiGate Dashboard, then, under Policy & Objects > Addresses, create two new addresses:
AWS_Cloud
| Field | Expected Value |
|---|---|
Name |
AWS_Cloud |
Type |
Subnet |
Subnet / IP Range |
CIDR matching the range specified in tunnel configuration (remote to FortiGate) |
Interface |
Any |
Show in Address List |
Enabled |
Static Route Configuration |
Enabled |
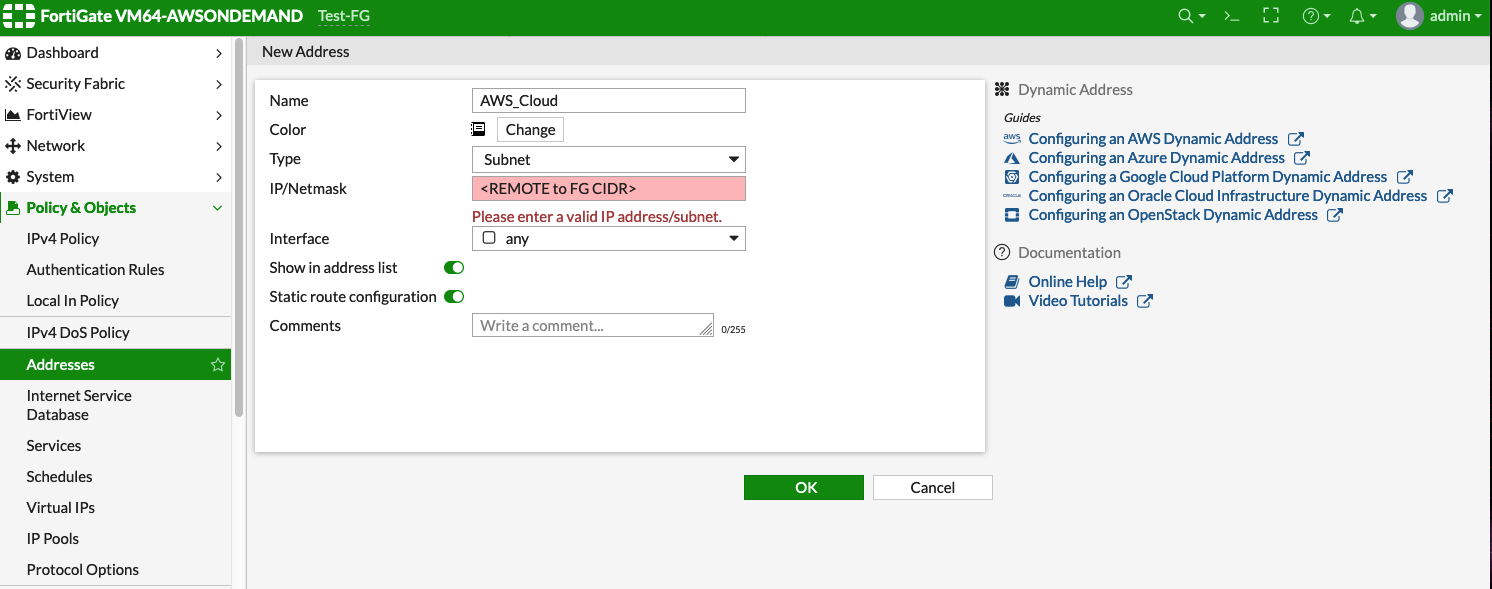
Shared_With_AWS
| Field | Expected Value |
|---|---|
Name |
Shared_With_AWS |
Type |
Subnet |
Subnet / IP Range |
CIDR matching the range specified in tunnel configuration (local to FortiGate) |
Interface |
Any |
Show in Address List |
Enabled |
Static Route Configuration |
Enabled |
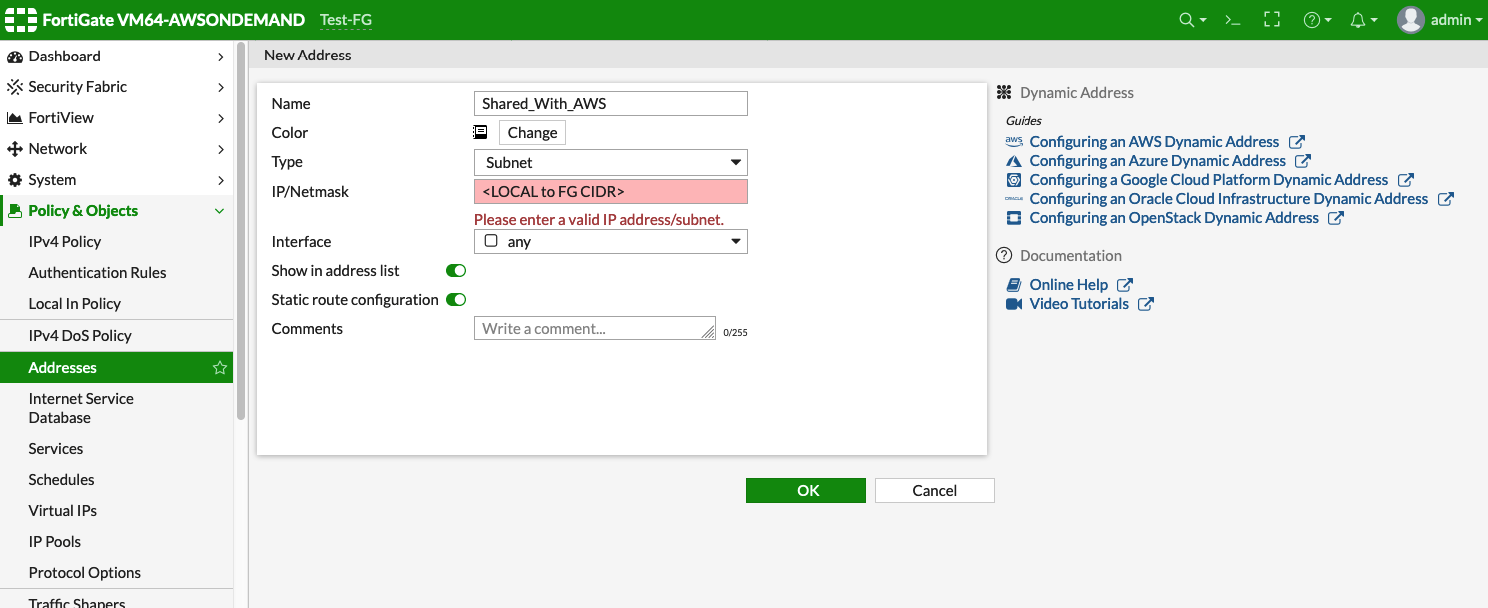
Creating an IPsec Tunnel on FortiGate
-
Log in to the FortiGate and access the Dashboard.
-
In the VPN menu, select IPsec Wizard.
-
Change the Template Type to "Custom."
-
Enter any value as the Name. For this example, we are using "ToAviatrixGW."
-
Click Next >.
-
Fill out the Network fields as recommended below:
VPN Setup
Field Expected Value Name
Any Value
Template Type
Custom
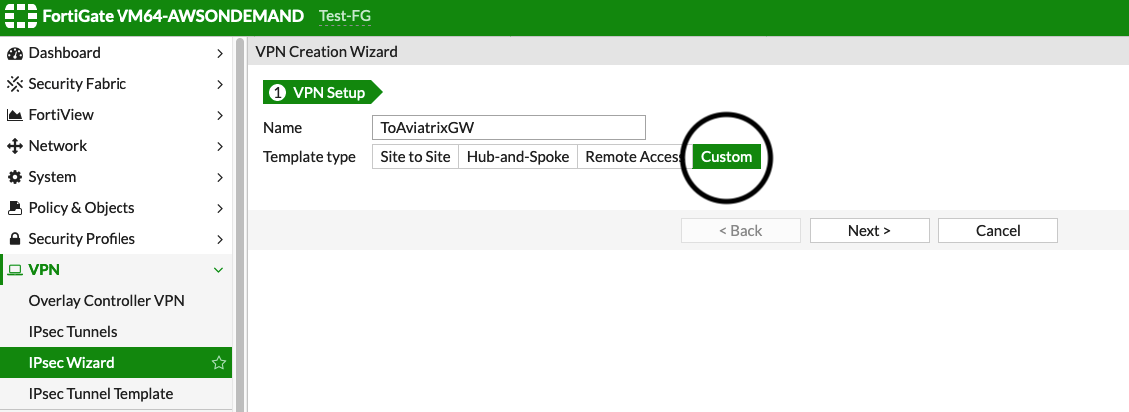
Network
Field Expected Value IP Version
IPv4
Remote Gateway
Static IP Address
IP Address
Public IP address of Aviatrix Gateway
Interface
Select the Appropriate Port/Interface
Local Gateway
Disabled
Mode Config
Unmark this checkbox
NAT Traversal
Enable
Keepalive Frequency
Any value
Dead Peer Detection
On Demand
Forward Error Correction
Unmark this checkbox
Advanced Options
Disabled
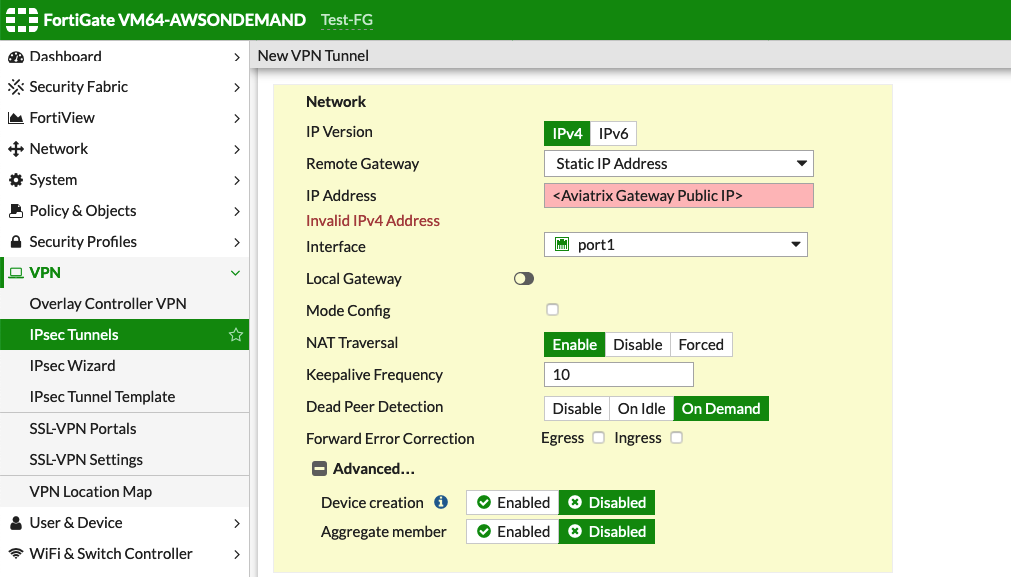
Authentication
Field Expected Value Method
Pre-shared Key
Pre-shared Key
Enter the value from the downloaded configuration or the value typed in to the field in Aviatrix Site2Cloud
IKE Version
1
IKE Mode
Main (ID protection)
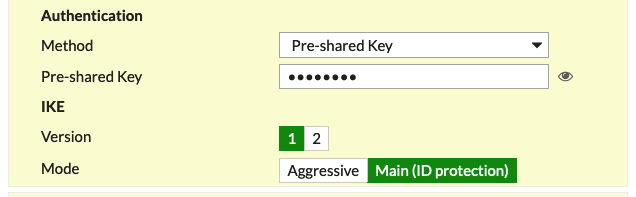
Phase 1 Proposal
The following values from the Aviatrix Site2Cloud configuration are needed below:
-
In the Aviatrix Controller, select the Site2Cloud configuration created earlier.
-
Click

next to Connect Detail.
![].png[imageconnectiondetails](_images/connection-details.png)
Field Expected Value Encryption
Match value specified in Aviatrix S2C configuration (Phase 1 Encryption)
Authentication
Match value specified in Aviatrix S2C configuration (Phase 1 Authentication)
Diffie-Hellman Group
Match value specified in Aviatrix S2C configuration (Phase 1 DH Groups)
Key Lifetime (seconds)
28800
Local ID
Leave Blank
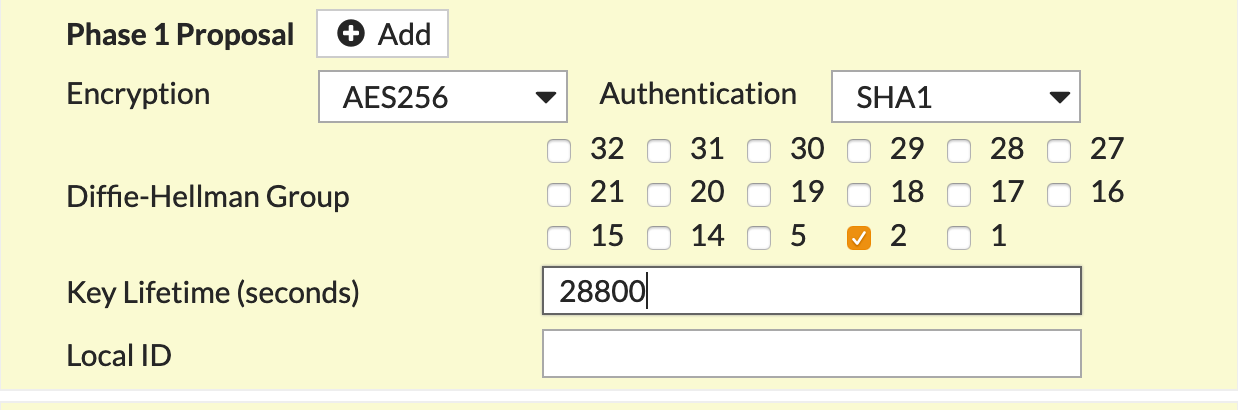
XAUTH
Field Expected Value Type
Disabled

Phase 2 Selectors
New Phase 2
Field Expected Value Name
Any String Value
Comments
Any String Value
Local Address
Named Address - Shared_With_AWS
Remote Address
Named Address - AWS_Cloud

Advanced
The following values from the Aviatrix Site2Cloud configuration are needed below:
-
In the Aviatrix Controller, select the Site2Cloud configuration created earlier.
-
Click

next to Connection Detail.
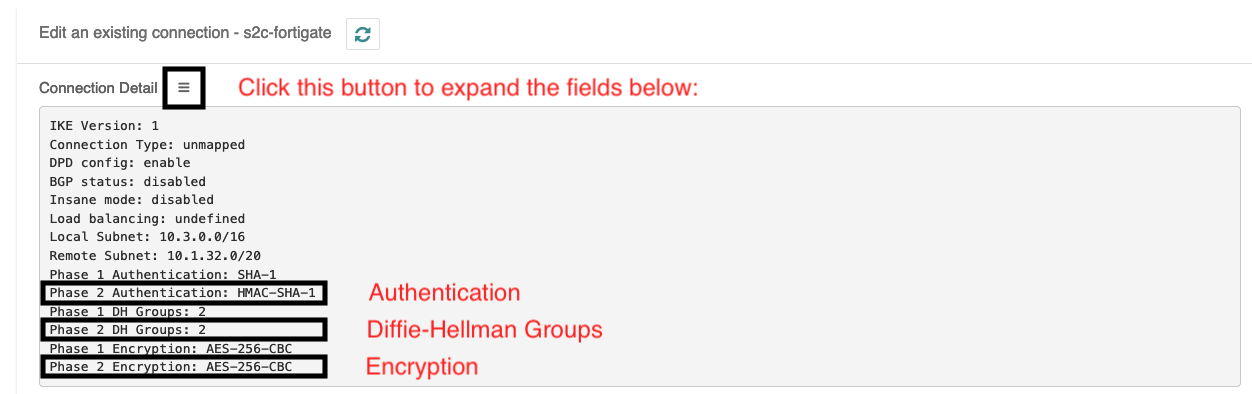
Field Expected Value Encryption
Match value specified in Aviatrix S2C configuration (Phase 2 Encryption)
Authentication
Match value specified in Aviatrix S2C configuration (Phase 2 Authentication)
Diffie-Hellman Group
Match value specified in Aviatrix S2C configuration (Phase 2 DH Groups)
Key Lifetime
Seconds
Seconds
3600
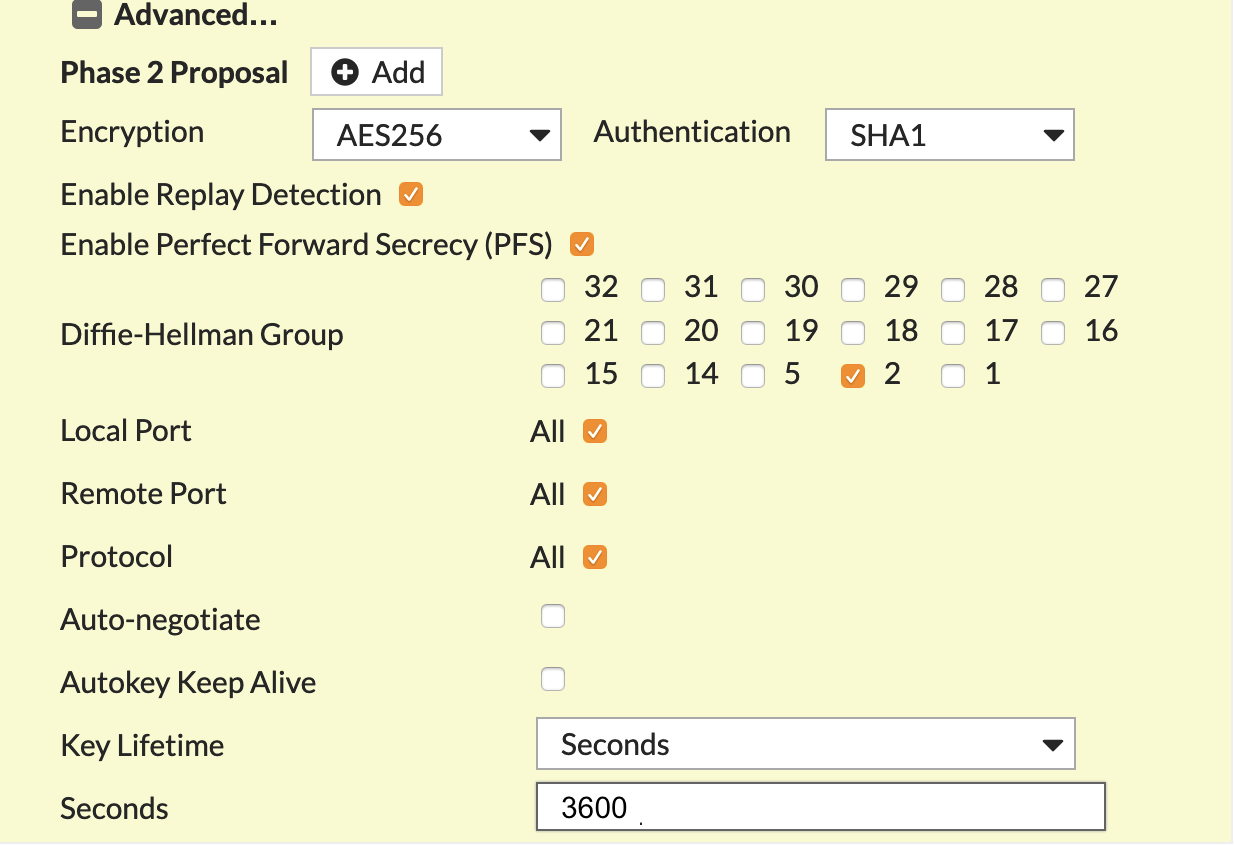
-
-
Click OK.
Configuring IPv4 Policy
In Policy & Objects, select IPv4 Policy. Create two new IPv4 policies:
-
Outbound traffic from FortiGate (Shared_With_AWS) to Aviatrix (AWS_Cloud)
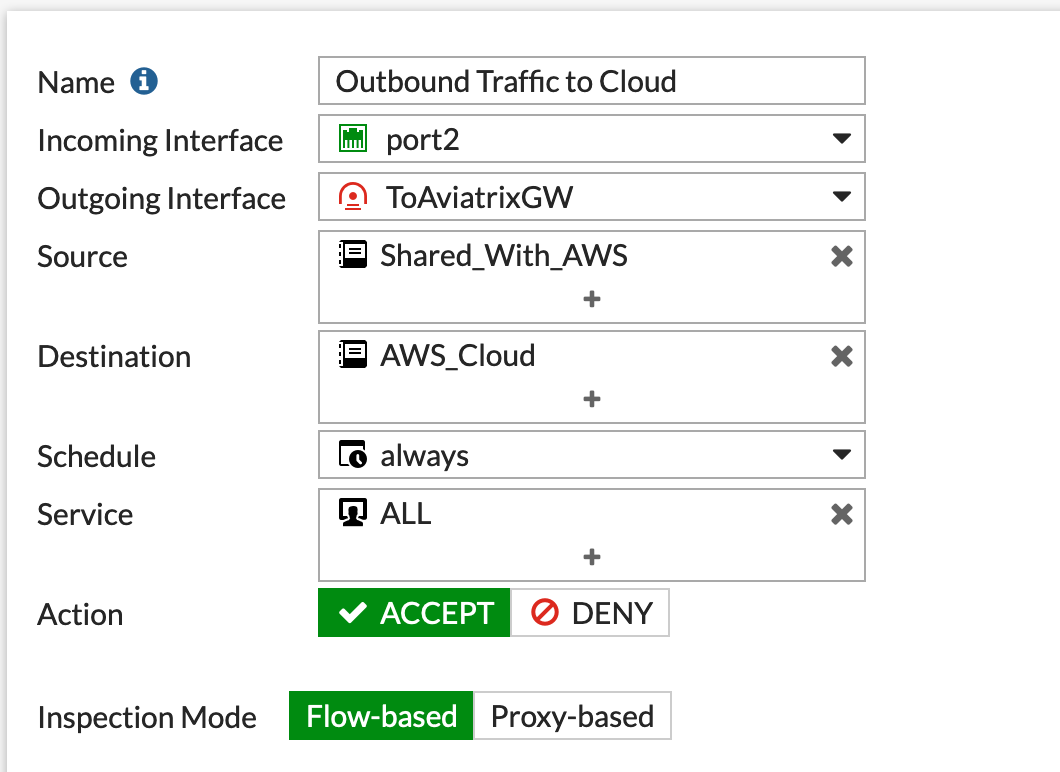
-
Inbound traffic from Aviatrix (AWS_Cloud) to FortiGate (Shared_With_AWS)
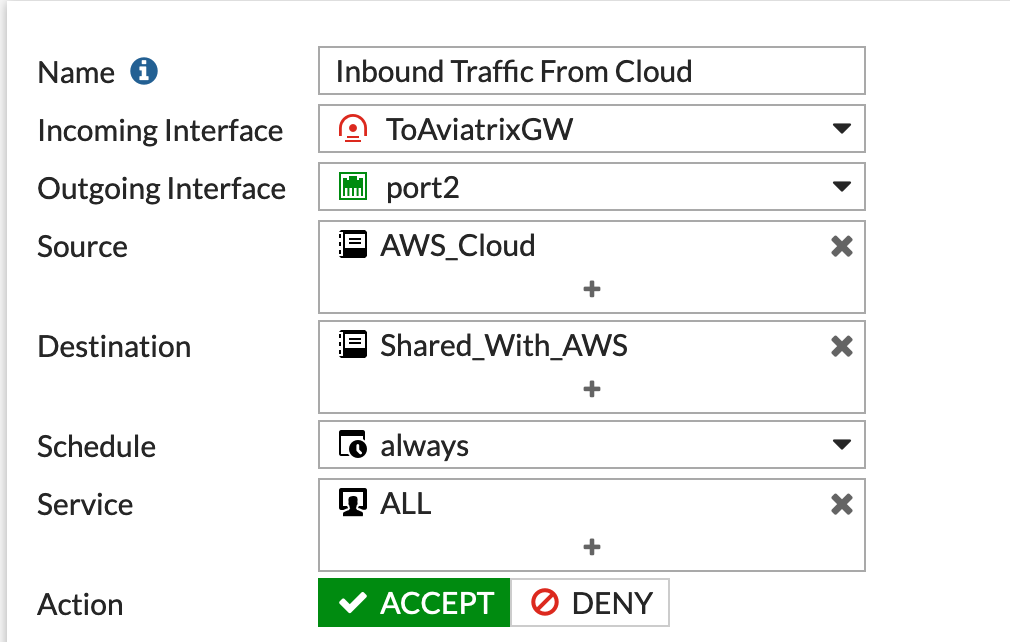
|
The reference to port2 in the screenshots should be replaced with your own interface name that represents the internal facing interface. |
|
Be sure to select accept for "action" and select all for "service." |
Troubleshoot
Error Message
failed to get valid proposal
no suitable proposal found
Solution
Check that the Phase 1 authentication, encryption, and Diffie-Hellman groups match on both sides.
If you are experiencing low IPsec throughput, you may want to configure two commands on the Fortigate.
config system global set ipsec-asic-offload disable end
configure system global set ipsec-hmac-offload disable end