LDAP Configuration for Authenticating VPN Users
Aviatrix provides integration with an LDAP/AD server for the authentication of users logging into the VPN services. This guide walks you through the configuration steps.
Configuration Details
|
This step must be done by an existing Aviatrix Controller admin user. |
|
Tip
This configuration before or after a gateway is created. These steps assume it is done after creation. |
-
Log in to your Controller.
-
Select OpenVPN on the left sidebar.
-
Select Edit Config.
-
In the Modify Authentication section, click on the LDAP below the Authentication label.
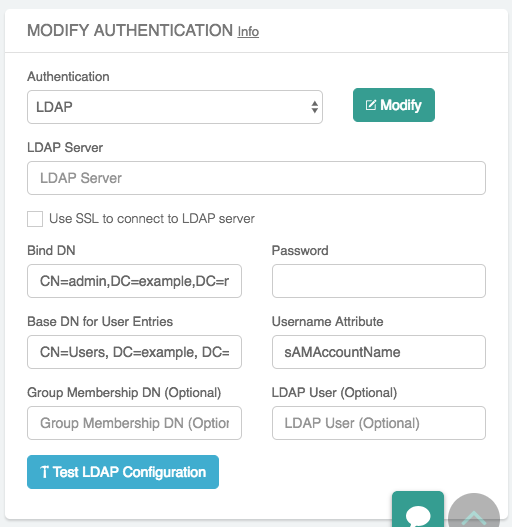
-
Enter the values as described in the table below.
Field Description LDAP Server
Enter the public IP or hostname for the LDAP / AD server.
Use TLS to connect to LDAP server
When this checkbox is marked, STARTTLS is used to connect with the LDAP server.
[NOTE]
LDAP Over SSL is not supported.
Client Certificate
Only visible if the Use TLS to connect … checkbox is marked. This file must be in PEM format and contain a public and private key pair.
CA Certificate
Only visible if the Use TLS to connect … checkbox is marked.
Bind DN
DN of the user that the Gateway will use to authenticate with the LDAP server to handle user authentication.
Password
The password of the Bind DN user.
Base DN for User Entries
Starting point in the directory for searching for matching usernames.
Username Attribute
User attribute name for username to match.
Group Membership DN (Optional)
LDAP search filter. This value must be entered in the form of a query. For example:\
for Linux OpenLDAP:
memberOf=cn=vpn_users,DC=example,DC=comfor Windows Active Directory:`cn=vpn_users,DC=example,DC=com`LDAP User (Optional)
This field is only used when you click Test LDAP Configuration. It will use this value to search and respond if it was able to connect and find the user.
LDAP User (Optional)
This field is only used when you click Test LDAP Configuration. It will use this value to search and respond if it was able to connect and find the user.
-
Enter a value for LDAP User and click Test LDAP Configuration to test the configuration.
-
Click Modify to save this configuration.