Vendor Integration
Aviatrix Transit DMZ works with any firewall instances. However, API level integration allows the DMZ solution to provide significantly improved automation.
Launch Palo Alto Networks VM-Series Instance
You can launch a Palo Alto Networks VM-Series from the Aviatrix Controller. Make sure you have subscribed to the AMI.
Enter the fields below and click Launch.
| Setting | Value |
|---|---|
Cloud Type |
Select AWS. |
Instance Name |
Give the VM-Series instance a name. |
Account Name |
The account name for the transit VPC. |
Region |
One of the AWS region. |
VPC ID |
The VPC to launch the firewall instance. |
Firewall Image |
Select one of the Palo Alto VM-Series AMI to launch. |
Management Subnet |
VM-Series management interface, must be a public subnet with EIP. |
Egress Subnet |
VM-Series instance for Internet, must be a public subnet with EIP. |
Main Interface Subnet |
VM-Series instance interface for Aviatrix Main gateway. |
Companion Interface Subnet |
VM-Series instance interface for Aviatrix Companion gateway. |
|
After the instance is launched, it will be listed in the same page. Wait for 15 minutes after you launch the VM-Series instance before you login to instance to set up the password. To log in to the instance, navigate to Firewall Network > List > Firewall, select the firewall in the list and then click Actions > Download key. eth1 is the management interface, eth0 is the egress interface, and eth2 and eth3 are north and south interfaces. |
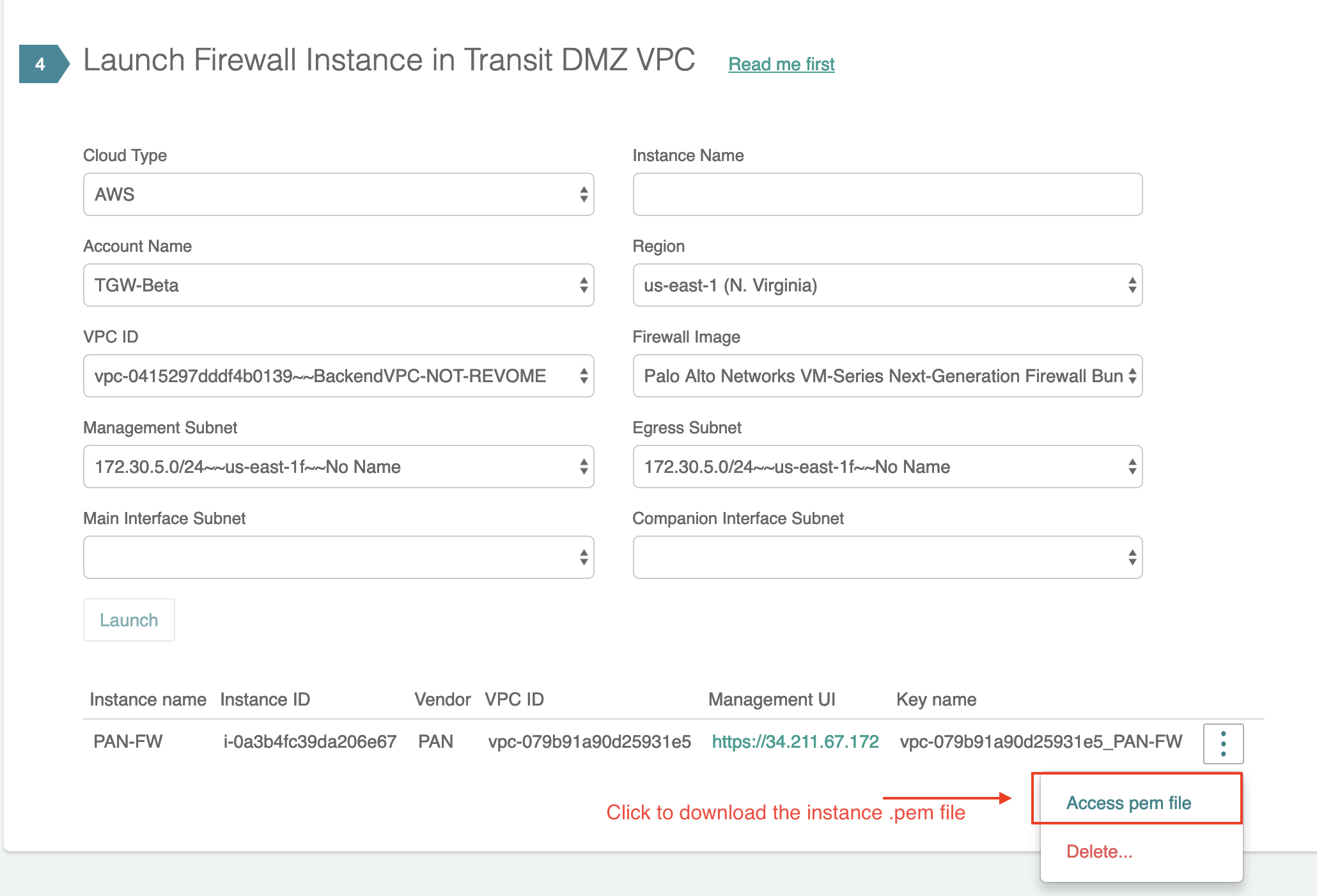
Palo Alto Networks VM-Series Configuration
For information on how to configure Palo Alto Networks, refer to this guide.
Use the following steps to enable Palo Alto Networks API programming.
Enable Ping
Make sure the Palo Alto Networks management interface has ping enabled and the instance’s security group has its ICMP policy open to the Aviatrix Controller’s public IP address.
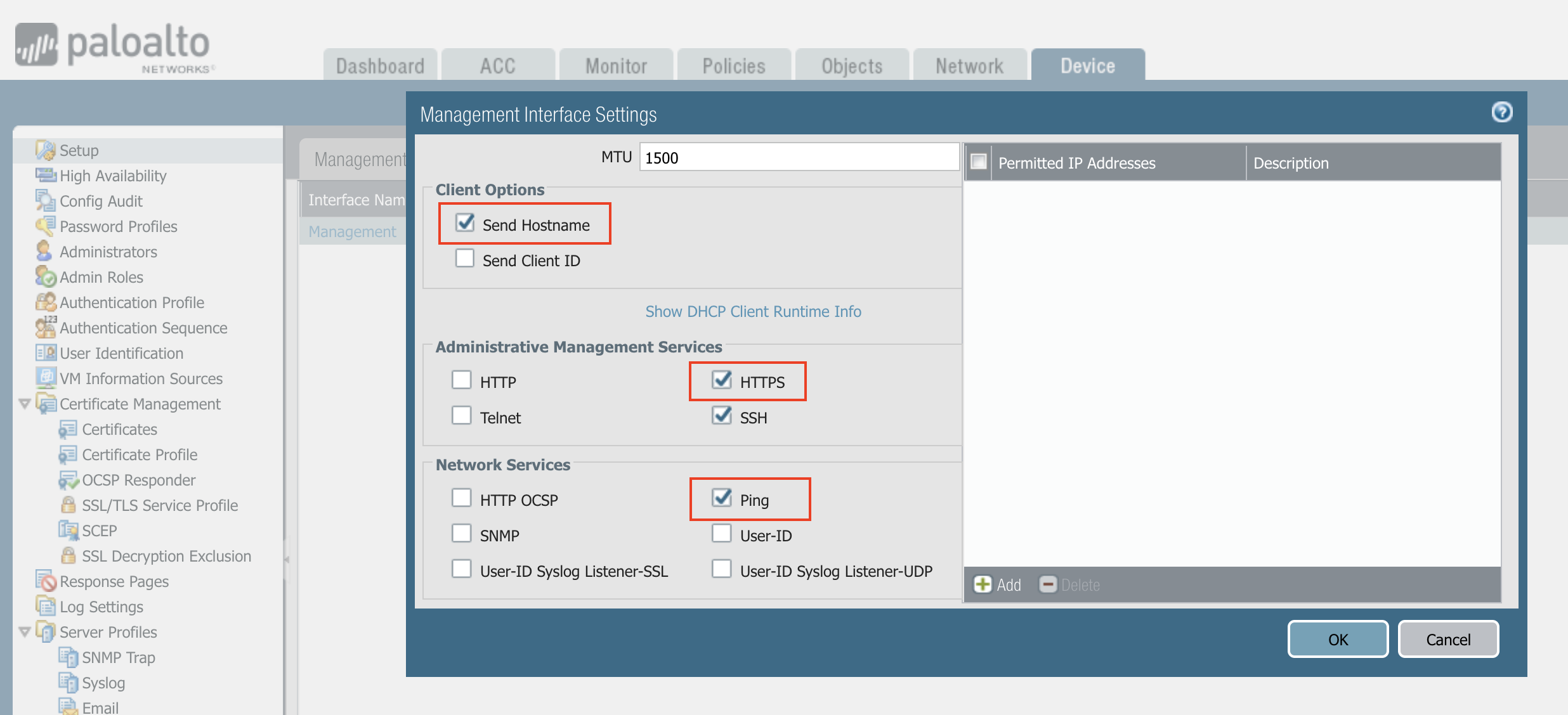
Create API Administrator Role Profile
Create a new role profile and name it Aviatrix-API-Role. Edit the profile to enable Report, Configuration, Operation Requests and Commit for the tab XML API. This allows the Aviatrix Controller to update the relevant route entries the Palo Alto Network interfaces.
Go to Device > Setup > Management Interface Settings, as shown below.
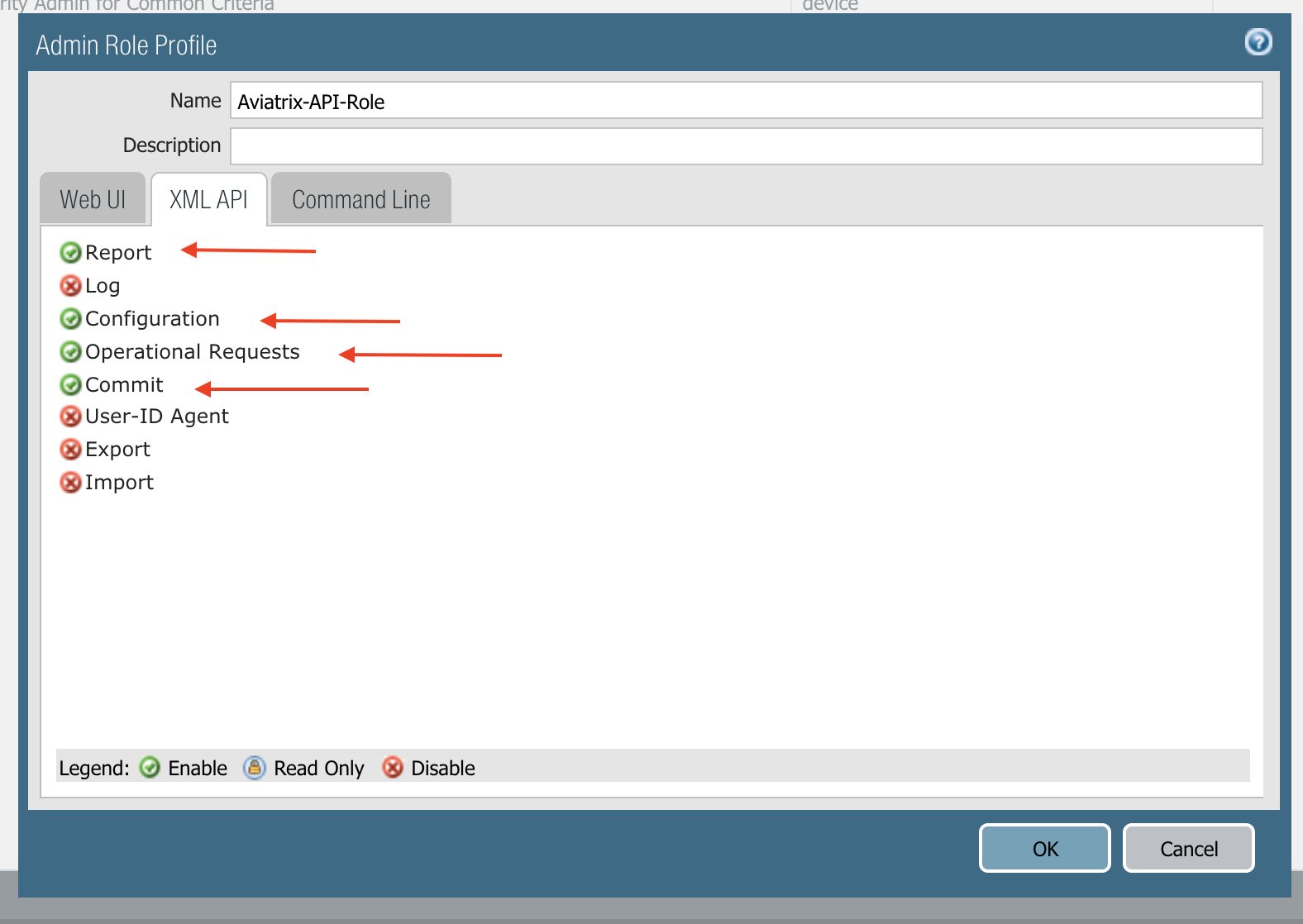
Add an Administrator for API
At the Palo Alto Networks Console, go to Device > Administrators > +Add, to add an administrator for Role Based access as shown below. Use the profile created in previous step.
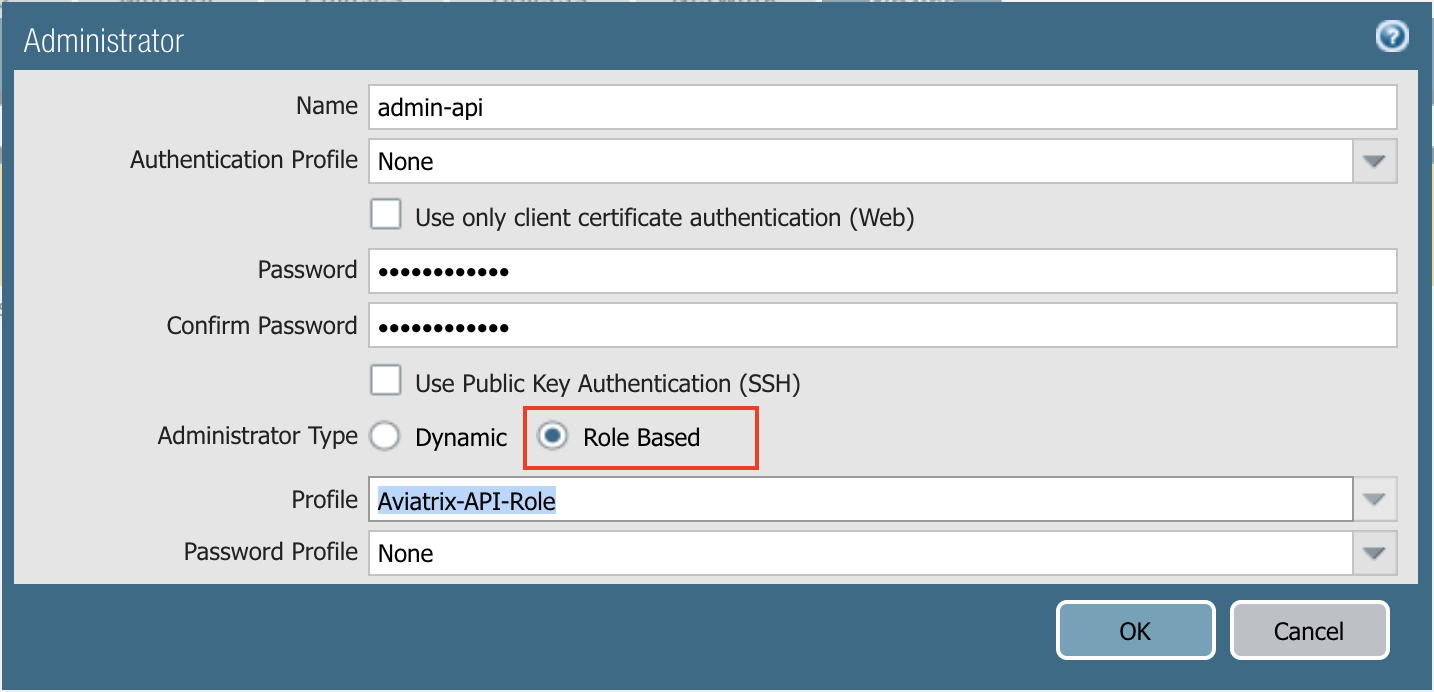
5. Configure on the Aviatrix Controller
Login to the Aviatrix Controller, go to Transit DMZ > Vendor Integration. Configure the following parameters.
| Setting | Value |
|---|---|
Transit VPC ID |
The Transit VPC ID for the Transit DMZ deployment. . |
Firewall instance ID |
The firewall EC2 instance ID. Aviatrix Controller monitors the health of this instance and determines fail over when it becomes unreachable. |
Firewall Name (Optional) |
A name to remember. |
Firewall Vendor Type |
Select PAN |
Firewall Login User Name |
firewall login name for API calls from the Controller. |
Firewall Login Password |
firewall login password for API calls. |
Firewall Management IP Address |
The public IP address of the firewall management interface for API calls from the Aviatrix Controller |
Firewall Virtual Router name (Optional) |
Specify the firewall virtual Router name you wish the Controller to program. If left unspecified, the Controller programs the firewall’s default router. |
4. API calls
The integrated functions by the Controller are the following:
-
The Controller monitors the health of Palo Alto Network software by using the VM-series API and performs switch over based on the API return status.
-
The Controller dynamically programs Palo Alto Network route tables for any new propagated new routes discovered both from new Spoke VPCs and new on-premise routes.
Example of Palo Alto Networks API used:
-
get key:
https://54.149.55.193/api/?password=password&type=keygen&user=apiadmin
-
get route tables:
https://54.149.55.193/api/?type=config&xpath=/config/devices/entry[@name='localhost.localdomain']/network/virtual-router/entry[@name='default']&key=LUFRPT1YQk1SUlpYT2xIT3dqMUFmMlBEaVgxbUxwTmc9RFRlWncrbURXZVpXZUUyMFE3V3ZWVXlaSlFvdkluT2F4dzMzWUZpMGtZaz0=&action=get
-
show interfaces:
https://54.149.55.193/api/?key=LUFRPT1BbkNIbXJZNlVBOVdRMXNMSUNVRis1VWRHaTA9RFRlWncrbURXZVpXZUUyMFE3V3ZWU2ZEZzdCNW8yUEpwU3Q1NXEzeDBnST0=&type=op&cmd=<show><interface>ethernet1/2</interface></show>
-
add route:
https://13.58.10.51/api/?type=config&xpath=/config/devices/entry[@name='localhost.localdomain']/network/virtual-router/entry[@name='default']/routing-table/ip/static-route/entry[@name='test2']&key=LUFRPT1BbkNIbXJZNlVBOVdRMXNMSUNVRis1VWRHaTA9RFRlWncrbURXZVpXZUUyMFE3V3ZWU2ZEZzdCNW8yUEpwU3Q1NXEzeDBnST0=&action=set&element=<nexthop><ip-address>10.201.1.1</ip-address></nexthop><bfd><profile>None</profile></bfd><path-monitor><enable>no</enable><failure-condition>any</failure-condition><hold-time>2</hold-time></path-monitor><metric>10</metric><destination>10.40.0.0/24</destination><route-table><unicast/></route-table>
-
delete route:
https://13.58.10.51/api/?type=config&xpath=/config/devices/entry[@name='localhost.localdomain']/network/virtual-router/entry[@name='default']/routing-table/ip/static-route/entry[@name='test2']&key=LUFRPT1BbkNIbXJZNlVBOVdRMXNMSUNVRis1VWRHaTA9RFRlWncrbURXZVpXZUUyMFE3V3ZWU2ZEZzdCNW8yUEpwU3Q1NXEzeDBnST0=&action=delete
-
commit
https://13.58.10.51/api/?type=commit&key=LUFRPT1BbkNIbXJZNlVBOVdRMXNMSUNVRis1VWRHaTA9RFRlWncrbURXZVpXZUUyMFE3V3ZWU2ZEZzdCNW8yUEpwU3Q1NXEzeDBnST0=&cmd=<commit></commit>