Working with Topology
Topology provides a visual representation of your network. The Topology feature provides visibility into your network with two view options and details about the properties of your network resources. You also have the ability to filter those views to focus on specific resources.
Topology Views
At the bottom of the Topology > Overview map is an option for switching between Network View and Geo View.
Network View
In Network View, a topology map shows the logical and physical layout of how network resources are connected across multiple clouds. Topology provides a visual representation of deployed VPCs and VNets, subnets, gateways, and VMs. The map is automatically drawn when the Aviatrix Platform connects to a cloud service provider (CSP) account.
The Network View map displays three levels of relationships. The following resources identified on the circles in the map, starting from the center of the map, Each resource is represented on the map by a badge. VPCs and VNets have different icons to indicate whether they are managed or unmanaged.
-
Spoke Gateway VPC/VNets (managed resources) or Unmanaged VPC/VNets (unmanaged resources)
-
Subnets
-
Gateway Virtual Machines (managed resources) or Virtual Machines (unmanaged resources)
In the right-hand pane, you can alter the content of the topology map by using filters, and then save those filter selections as a reusable view. You can create multiple views with different filter selections.
Geo View
Geo View presents a geographical map that shows the regions of your network resources. It is the same map, with the same features, that you can view on the Dashboard.
You can click on any region to display their VPCs or VNets. A link to Explore in Network View is also displayed. This link opens a map in Network View of the resources of just the selected region.
Filters Pane
In Cloud Fabric > Topology > Overview, you can filter the resources that display for Network View.
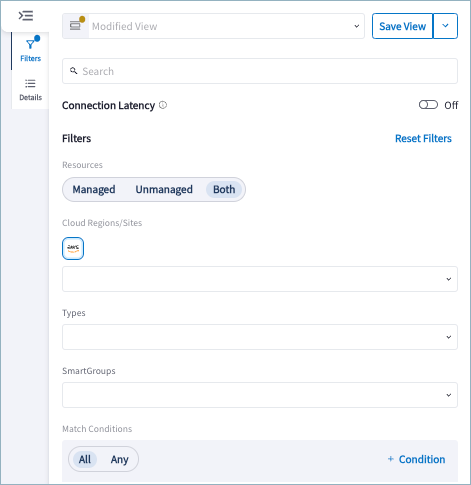
Filters allow you to narrow your focus to only the resources you want to see. You can then save the selected filters as a View. See Create a Topology View for details.
You can filter the topology map by using search and by selecting managed and unmanaged resources, CSP vendor and region, associated properties and tags, and conditions.
You can use the Search tool to filter the Topology map by name, ID, type, etc. using letters, numbers, or characters.
You can configure the following filter criteria:
| Filter | Description |
|---|---|
Resources |
|
Cloud Regions/Sites |
Select one or more cloud providers: AWS or Azure Select a region or regions that correspond with the selected cloud providers. |
Types |
Spoke VPC/VNet, Subnet, Virtual Machine (VM), Gateway VM |
SmartGroups |
Select a previously created SmartGroup. You can enter multiple values for SmartGroups. |
You can also filter by condition. When you select + Condition, you must select the following:
-
Condition type
-
Qualifier
-
Value
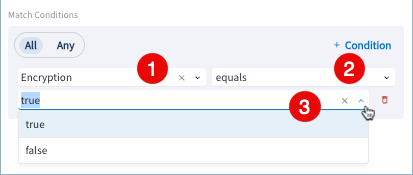
From the Condition Type field, you can choose a Properties or Cloud Tags condition type. These same properties are displayed on the Details pane when you select a resource in the map. For information about the properties you can filter on, see Topology Property Reference.
After you choose a condition type, two more fields display. You then select an operator to associate with the condition type, and enter or select a value in the third field.
| If the operator requires text input for the value, you must press Enter to generate the map output. |
You can add up to ten filter conditions.
| Condition Type | Operator |
|---|---|
Properties |
The most common qualifiers are: contains, does not contain, equals, does not equal, starts with, does not start with, ends with, does not end with |
The most common qualifiers are: contains, does not contain, equals, does not equal, starts with, does not start with, ends with, does not end with |
Depending on the operator selected, different types of values can be selected. Some of the available options include the following:
-
Select or enter multiple values
-
Select true/false
-
Select a greater than/less than or equals/does not equal value
-
Select a contains/does not contain or starts with/ends with
-
Enter a time value (License Expiry, Launch Time)
Details Pane
When you click on a resource in the Topology map, you can view information about that resource in the Details pane on the right side of the page.
The Details pane has a Properties tab and a Resources tab. The content of these tabs changes depending on the resource selected.
The Properties tab includes information about the object you selected. The specific properties vary with the object selected, but can include details such as the name of the object, the CSP region it’s in, its public and private IP addresses, associated CIDRs, the status, whether or not it’s Aviatrix-managed (onboarded), among others.
For lists and descriptions of the properties by selected resource, see Topology Property Reference.
The Resources tab shows the names and types of resources associated with the resource you select in the map. If you select an object in the Resources tab, the map adjusts to focus on that resource and the Properties tab displays for that resource.
Topology Legend
Network View Legend
The topology legend in the Network View shows what the colored lines and icons in the Topology indicate.
The colored lines in the Topology map (Network View) denote the following:
-
Green dotted line: there is a peering or gateway attachment connection between the two gateways and the connection is up.
-
Red solid line: the attached gateways have [Max Performance] enabled, and the connection is down.
-
Red dotted line: there is a peering or gateway attachment connection between the two gateways and the connection is down. If you click this connection you see a No data found message.
The colored icons represent the various cloud providers, resource types, Edge resources, and unmanaged assets.
-
User VMs are virtual machines that are not associated with a gateway. They display as Virtual Machine in the Topology.
-
Gateways display as Gateway Virtual Machine in the Topology.
-
Unmanaged assets are VPC/VNets and their related resources that do not contain any Aviatrix gateways.
Topology Map Controls
The following shows the zoom-in, zoom-out, reset view, node-expand, and node-collapse topology controls.
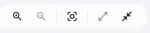
For large topologies that have many resources, you can zoom in to the map for selection of granular nodes to display their properties.
For smaller monitors, you can zoom out of the map to better see the external connections in the outermost circle.
Reset View repositions the map to the center of the screen.
By default, all nodes for your resources are plotted on the map when you open the Topology page. You can show or hide all subnets and instances under VPCs and VNets in your map by using the expand and collapse controls.
You can also show, hide, or truncate labels in the Topology map.