Create a Topology View
In the Topology Network View, you can configure and save filters as retrievable Views. Views allow you to see your network from multiple perspectives without having to create new filters each time you go into Topology.
For example, you could select filters to just see your Azure resources from a specific region that are configured for high availability, and then save that filtered Topology map as a View.
For descriptions of the filter options available in Topology, see Topology Filters Pane.
To create a Topology View, do the following:
-
Go to Cloud Fabric > Topology > Overview.
-
Click the Filters tab on the right to go into filter view.
-
You can use the Search to filter the Topology map by name, ID, type, etc. using letters, numbers, or characters.
The Topology map is filtered each time you press Enter. You can keep adding characters in the Search field and pressing Enter to get the result you want. -
You can configure the following filter criteria:
-
Resources
-
Cloud Regions/Sites
-
Types
-
SmartGroups
-
-
You can also filter by condition:
-
Click All (matches all conditions) or Any" (matches any condition) and then select + Condition.
-
Click in the left selection field and select from Properties or Cloud Tags in the list that displays.
For information about the properties you can filter on, see Topology Property Reference.
-
Click in the right selection field and select a qualifier.
The most common qualifiers are contains, does not contain, equals, does not equal, starts with, does not start with, ends with, does not end with
-
Enter or select a value in the third field.
When you select certain qualifiers, you choose a corresponding value or values from another drop-down list. For other qualifiers, you enter text.
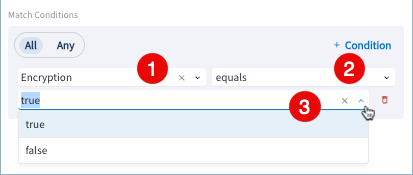
Depending on the property selected, different types of values can be selected.
If the operator requires text input, you must press Enter to generate the map output. -
Continue adding conditions as needed.
You can add up to ten filter conditions.
-
-
To save the selected filters as a reusable View:
-
Click Save View at the top of the right pane.
-
In the Save View dialog, enter a name for the view and click Save.
The topology view is created and stored. You can load the saved view as needed.
-
-
To remove all filter selections, click Reset Filters.
This action immediately clears all filter options you selected.
Modify a Topology View
If you have already created and saved a View, you can modify the filters for that view.
To modify an existing Topology View, do the following.
-
Go to Cloud Fabric > Topology > Overview.
-
Click the Filters tab on the right to go into filter view.
-
Select a View from the drop-down list under Views.
-
Click the caret ^ next to the Save button and select Save as New View.
-
You can revert your changes by selecting Discard Changes.