Adding FireNet to a Transit Gateway
When FireNet is added to a Transit gateway, a firewall can be inserted into the Aviatrix Transit VPC/VNet. East-west and egress traffic is inspected by these firewalls, unless traffic inspection is explicitly disabled (by using an Egress FireNet or disabling the Traffic Inspection option).
|
Ensure you have completed any prerequisites before beginning. See Minimum Gateway Instance Sizes for FireNet deployment for information on the interfaces/NICs created when you add FireNet to a Transit Gateway. After adding FireNet to a Transit gateway you can: |
Configuration Steps
-
On the FireNet tab, click +Add FireNet.
You can also add these FireNet types:
-
Egress Transit FireNet: ensure that a Transit gateway (new or previously created) sends traffic to the Internet and does not perform any traffic inspection.
-
AWS TGW FireNet: add FireNet functionality to your AWS Transit Gateway (TGW) or to a Native AWS Gateway Load Balancer.
-
-
In the Add FireNet to Transit Gateway dialog, select if you want to add FireNet to an existing Transit gateway or on a new Transit gateway.
If you are adding FireNet to an existing Transit gateway that has the BGP over LAN slider On, that Transit gateway must also have DNAT/SNAT configured. Only Transit gateways that have the Transit Egress Capability toggle enabled (selected when you create a Transit gateway from Cloud Fabric > Gateways > Transit Gateways) are displayed in the Existing Transit Gateway List.
-
If creating a new Transit gateway, enter a name in the Name field.
-
Configure the following:
Field Description Cloud (prepopulated if creating on an existing Transit gateway)
Select Cloud type:
-
AWS: Standard, GovCloud, China
-
Azure: Global, GovCloud, China (same as above)
-
GCP
-
OCI
Name (new Transit gateway only)
Name for the FireNet
Account (pre-populated if creating on an existing Transit gateway)
Cloud Account Name
Region (pre-populated if creating on an existing Transit gateway) (AWS, Azure, OCI only)
Region in which to create the Transit gateway.
VPC/VNet (pre-populated if creating on an existing Transit gateway)
VPC/VNet where the Transit gateway will be deployed.
Instance Size (regardless of type of FireNet)
Minimum sizes:
-
AWS: c5.xlarge
-
Azure: Standard_B2ms
-
GCP: n1-standard_1
-
OCI: VM.Standard2.4
The minimum size may vary if HPE is enabled.
High Performance Encryption (HPE)
Turn On HPE for the FireNet deployment, for higher throughputs.
Peer to Spoke Gateways (optional)
Select pre-existing Spoke gateways to connect to the Transit FireNet gateway. Traffic from these Spoke gateways is sent to the Transit FireNet gateway for firewall inspection.
Instances
-
Availability Domain (OCI only): Select the OCI domain within the region (selected above).
-
Attach to Subnet: FireNet is launched in this public subnet.
-
Add a second Instance row for the High Availability (HA) instance.
-
Zone (GCP only): Zone in which to create the gateway.
-
Fault Domain (OCI only): OCI failover mechanism.
-
Public IP: Allocate a new, static public IP address to the new Transit gateway.
Primary FireNet (AWS only)
Select if you want this FireNet to be the Primary FireNet where firewalls are attached.
Not applicable for Egress FireNet.
Secondary FireNet (AWS only)
Select if you want this to be a Secondary FireNet that will send traffic to the Primary FireNet to be inspected.
Egress and traffic inspection are disabled when Secondary FireNet is selected.
Not applicable for Egress FireNet.
Attach Secondary FireNets (AWS/Primary FireNet only)
Select the Secondary FireNets to attach to this Primary FireNet.
Not applicable for Egress FireNet.
Attach to Primary FireNet (AWS/Secondary FireNet only)
Select the Primary FireNet to which to attach this Secondary FireNet.
Not applicable for Egress FireNet.
Gateway Load Balancer (GWLB)
Slide On to enable the AWS Gateway Load Balancer (differs from the Native AWS Load Balancer, which is part of the AWS TGW FireNet workflow).
If the Gateway Load Balancer option was turned On as part of the Transit Gateway creation workflow (for AWS), it will be On and disabled in the Transit FireNet creation workflow. If the Gateway Load Balancer option was left Off as part of the Transit Gateway creation workflow (for AWS), it will be Off and disabled in the Transit FireNet creation workflow.
This toggle is On and disabled by default for Azure and GCP. In Azure and GCP, load balancers are created automatically after FireNet is added to the Transit gateway.
In OCI this toggle is Off and disabled by default.
Traffic Inspection
If turned Off the FireNet gateway loops back all packets.
Off by default if adding an Egress Transit FireNet. This means that only egress traffic will be inspected/routed to a firewall.
If creating an AWS Transit Gateway with Secondary FireNet selected, Traffic Inspection is Off by default, and hidden.
Egress
Enable Egress (Internet-bound) traffic inspection.
On by default if adding an Egress Transit FireNet.
If creating an AWS Transit Gateway with Secondary Transit selected, Egress is Off by default, and hidden.
-
-
Click Add.
If you are attaching Secondary FireNets to Primary (AWS only), the Attach Secondary FireNet to Primary FireNet dialog displays.
You can check the FireNet creation progress on the Monitor > Notifications > Tasks tab.
Egress Transit FireNet
A Transit Gateway that has Egress FireNet added receives egress traffic from attached Spoke Gateways and then sends that traffic via any attached firewalls to the Internet. Egress Transit FireNet does not inspect east-west or north-south traffic.
|
An Egress Transit FireNet cannot be used in an external connection. It also cannot peer with other Transit Gateways. |
| Field | Description |
|---|---|
Cloud (prepopulated if creating on an existing Transit gateway) |
Select Cloud type:
|
Name (new Transit gateway only) |
Name for the FireNet |
Account (pre-populated if creating on an existing Transit gateway) |
Cloud Account Name |
Region (pre-populated if creating on an existing Transit gateway) (AWS, Azure, OCI only) |
Region in which to create the Transit gateway. |
VPC/VNet (pre-populated if creating on an existing Transit gateway) |
VPC/VNet where the Transit gateway will be deployed. |
Instance Size (regardless of type of FireNet) |
Minimum sizes:
The minimum size may vary if HPE is enabled. |
High Performance Encryption (HPE) |
Turn On HPE for the FireNet deployment, for higher throughputs. |
Peer to Spoke Gateways (optional) |
Select pre-existing Spoke gateways to connect to the Transit FireNet gateway. Traffic from these Spoke gateways is sent to the Transit FireNet gateway for firewall inspection. |
Instances |
|
Gateway Load Balancer (GWLB) |
When this setting is On, it enables the AWS Gateway Load Balancer (differs from the Native AWS Load Balancer, which is part of the AWS TGW FireNet workflow). In Azure and GCP, load balancers are created automatically after FireNet is added to the Transit gateway. |
Traffic Inspection |
Turned Off and disabled by default. This means that only egress traffic will be inspected/routed to a firewall. If turned Off the FireNet gateway loops back all packets. |
Egress |
Enable Egress (Internet-bound) traffic inspection. On and disabled by default. |
AWS TGW FireNet
You can add FireNet functionality to an AWS TGW (deployed as part of the AWS TGW Orchestrator workflow) or to the Native AWS Gateway Load Balancer. A Firewall Domain must be created in the AWS TGW before adding FireNet functionality.
| Field | Value |
|---|---|
Add AWS TGW FireNet To |
|
Transit Gateway |
Select a new or existing AWS Transit gateway |
Name |
Enter a name for the new AWS TGW Transit gateway (pre-populated if you select an existing AWS Transit gateway) |
Account (Transit Gateway) |
Cloud Account Name |
Region (Transit Gateway) |
Region in which to create the AWS TGW Transit gateway. |
VPC |
|
Instance Size (Transit Gateway) |
c5.xlarge is the recommended minimum |
High Performance Encryption (Transit Gateway) |
Turn On HPE for the FireNet deployment, for higher throughputs. |
Attach to Subnet (Transit Gateway) |
The AWS TGW FireNet is launched in this public subnet. |
Public IP (Transit Gateway) |
The public IP address for this gateway. |
Gateway Load Balancer (Transit Gateway) |
Off by default |
Traffic Inspection |
If turned Off, the FireNet gateway loops back all packets. |
Egress |
Turn On to enable egress (Internet-bound) traffic inspection. |
AWS TGW Firewall Domain |
Select a previously configured AWS TGW Firewall Domain (a network domain of the Firewall Domain type added to an AWS TGW). The Aviatrix Firewall Domain is a FireNet-dedicated Network Domain. The AWS TGW FireNet is deployed in this domain. |
You can enable intra-domain inspection for VPCs in an AWS TGW FireNet here.
Attaching Secondary FireNet to Primary FireNet (AWS only)
Click here for more information on Primary and Secondary FireNet.
If you created and saved a Primary FireNet configuration that included Secondary FireNet attachments, after saving you are prompted to attach your Secondary FireNet to Primary.
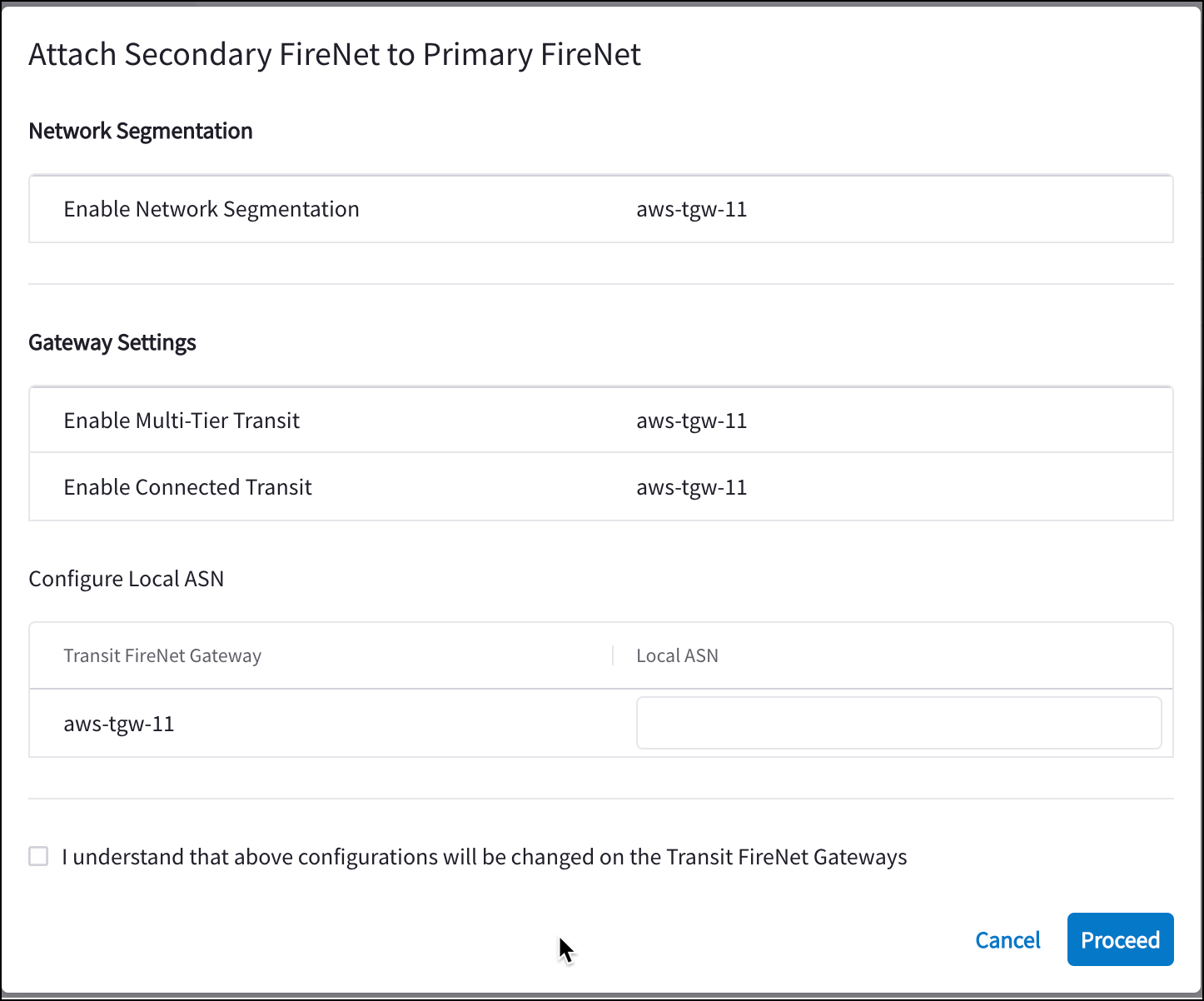
-
Confirm that the Network Segmentation and Gateway Settings information is correct for this Primary/Secondary attachment.
-
Enter the Local ASN number for the FireNet gateways (Primary and Secondary). This is the ASN of the BGP device on your side of the connection.
-
Select the checkbox to indicate your acceptance of configuration changes on the Transit FireNet gateways.
-
If the configuration is satisfactory, click Proceed. If not, click Cancel and edit your FireNet configuration.