Transit Gateway to Palo Alto VM-Series Workflow
| This is not a common scenario. You would only set up this type of connection if you want to connect an Aviatrix Transit gateway to a firewall that is outside your Cloud service provider (for example, in a branch office or warehouse). |
This document describes how to build a Transit connection between an Aviatrix Transit Gateway and Palo Alto Networks Firewall. To simulate an on-prem Firewall, we use a VM-Series in an AWS VPC.
Network setup is as following:
-
VPC1 (with Aviatrix Transit Gateway)
-
VPC1 CIDR: 10.5.0.0/16
-
VPC1 Public Subnet CIDR: 10.5.3.0/24
-
VPC1 Private Subnet CIDR: 10.5.2.0/24
-
-
VPC2 (with Palo Alto Networks VM-series)
-
VPC2 CIDR: 10.0.0.0/16
-
VPC2 Public Subnet CIDR: 10.0.0.0/24
-
VPC2 Private Subnet CIDR: 10.0.1.0/24
-
-
Sample subnet advertised with the help of BGP - 192.168.0.24/32 (loopback interface on PaloAlto)
Configuration WorkFlow:
-
In CoPilot, navigate to Cloud Fabric > Gateways > Transit Gateways.
-
Create a Transit gateway in AWS that will connect to your Palo Alto firewall.
-
To connect the transit VPC GW to Palo Alto, navigate to Networking > Connectivity > External Connections.
-
Click +External Connection.
-
In the Add External Connection dialog, configure the following:
Field Value Connect Public Cloud to
External Device > BGP over IPsec
Local Gateway
Select the Transit gateway you created in step 2 above
Local ASN
Enter the BGP AS Number the Transit Gateway will use to exchange routes with the external device.
Remote ASN
Enter the BGP AS number configured on the LAN
Remote Gateway IP
This is the Palo Alto WAN IP
-
Click Save.
-
Use the information in the downloaded file to configure the router.
The following is a sample configuration based on the Site2Cloud configuration above.
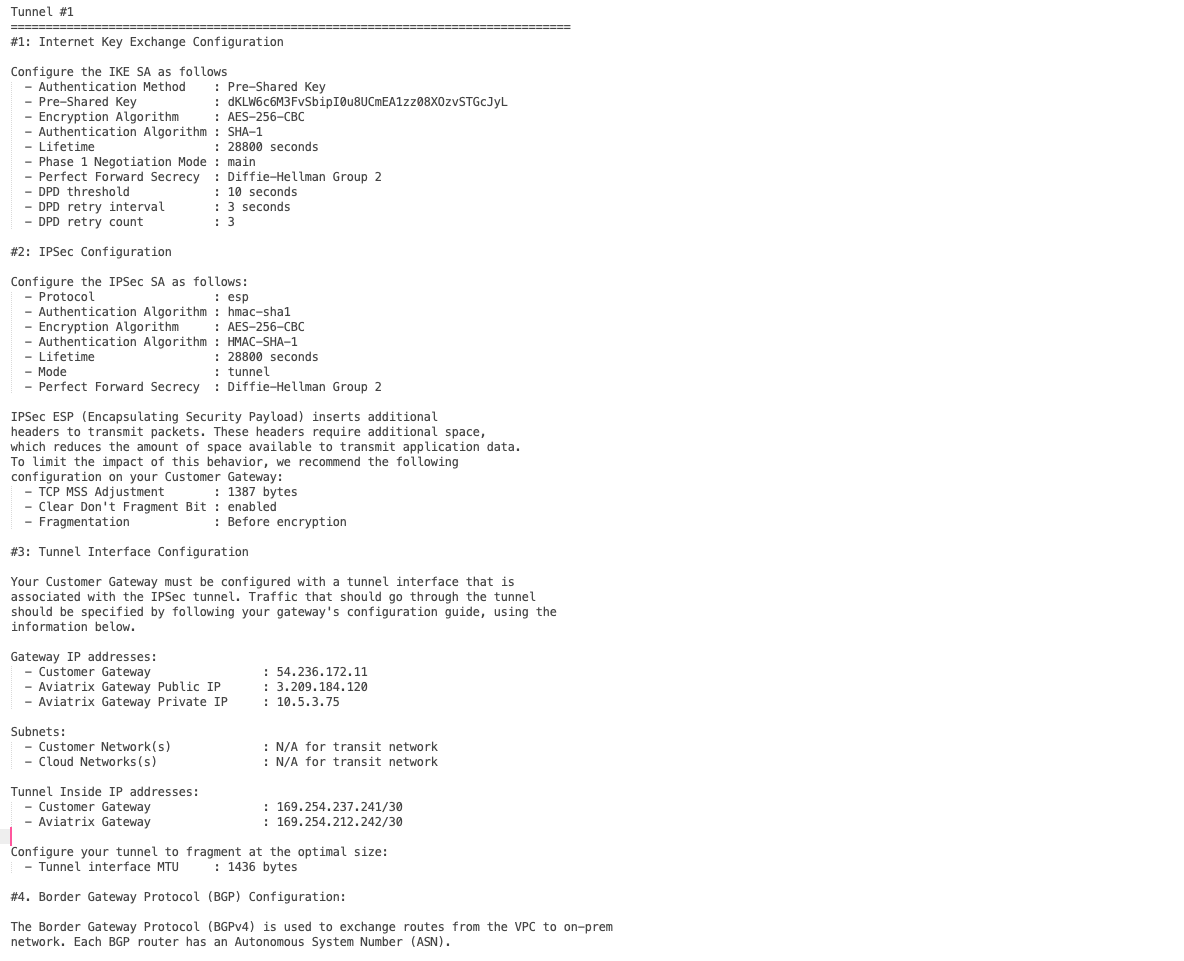
Configuring the Palo Alto VM-Series Firewall
Log into Palo Alto Networks VM Series and configure it as follows:
-
Navigate to Network > Interfaces > Tunnel.
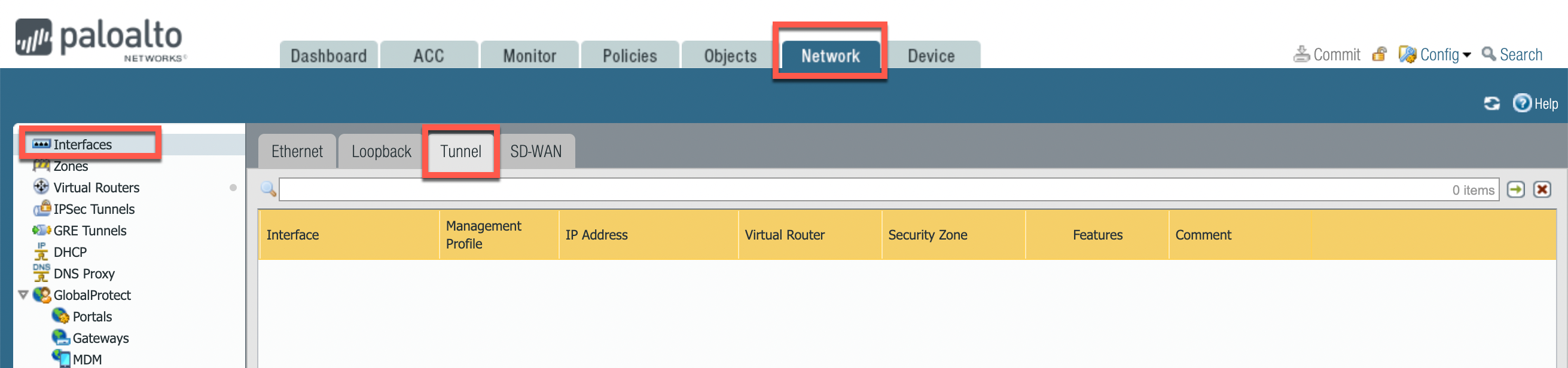
-
Click Add to create a new tunnel interface. In the Tunnel Interface dialog, on the Config tab, assign the following parameters.
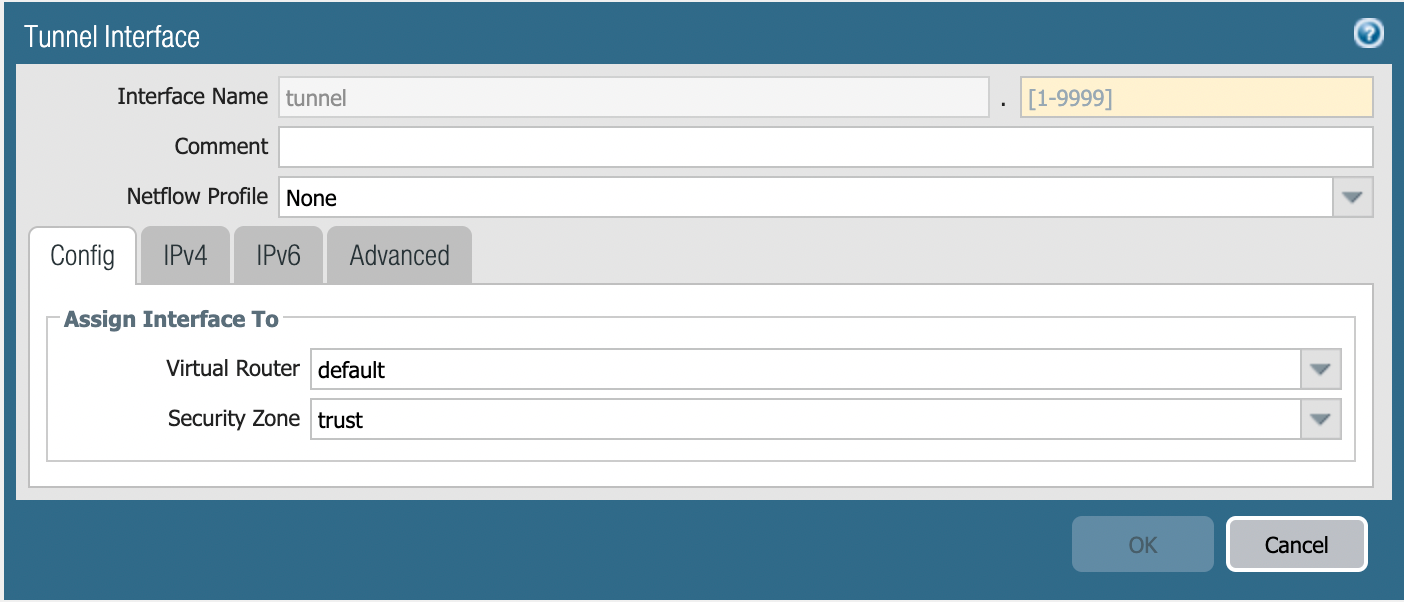
Field Value Interface Name
Type an ID in the yellow field next to Interface Name (for example, 45; this tunnel will then be named 'tunnel.45')
Virtual Router
Select the existing default virtual router
Security Zone
Select the layer 3 internal zone from which traffic originates
If the tunnel interface is in a zone different from the one where the traffic will originate, you must create a policy to allow the traffic to flow from the source zone to the zone containing the tunnel interface.
-
Click the IPv4 tab and add the tunnel IP address from the configuration downloaded above.
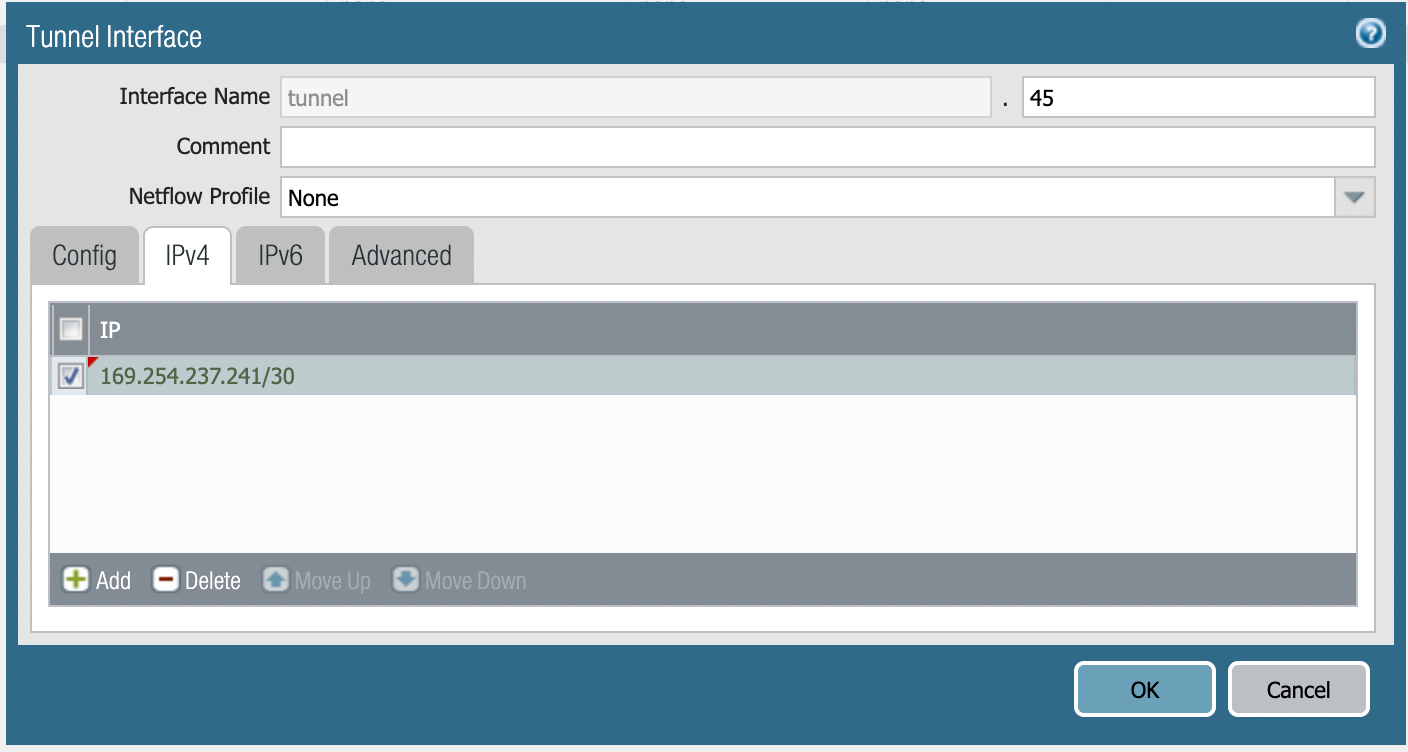
-
Click OK.
-
Navigate to Network > Network Profiles > IKE Crypto.
-
Click Add.
-
In the IKE Crypto Profile dialog, define the IKE Crypto profile (IKEv1 Phase-1) parameters as shown.
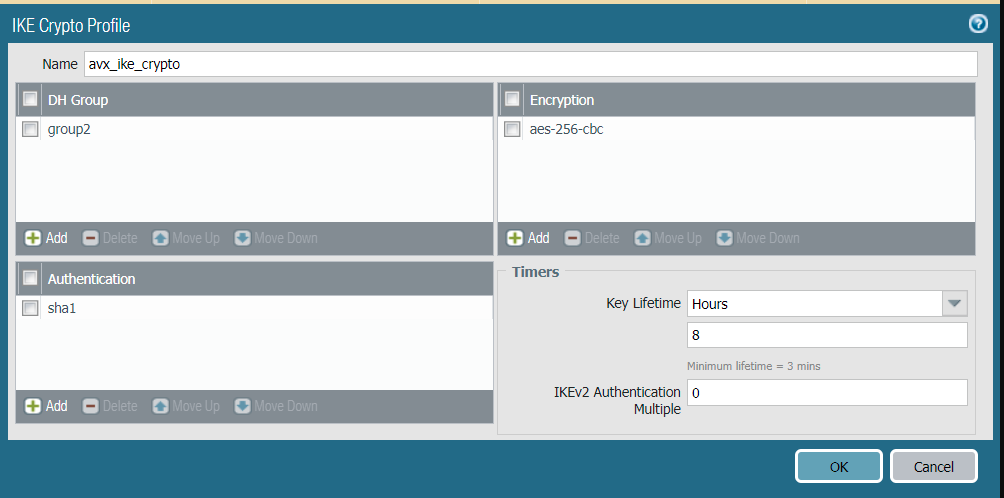
-
Click OK.
-
Navigate to Network > Network Profiles > IKE Gateways and click Add.
-
In the IKE Gateway dialog, configure the IKE Phase-1 Gateway as shown below. These parameters should match the Site2Cloud configuration downloaded here.
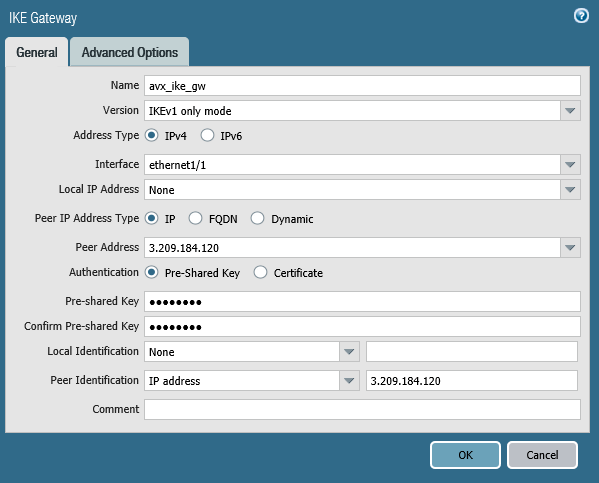
Field Value Name
avx_ike_gw
Address Type
IPv4
Interface
Palo Alto Networks WAN port (ethernet 1/1)
Peer IP Address Type
IP
Peer Address
Aviatrix Gateway public IP
If using remote private IP, the Peer Address should be the remote private IP while Peer Identification should be the remote public IP.
Authentication
Pre-Shared Key
Pre-shared Key / Confirm Pre-shared Key
Key from downloaded configuration
Peer Identification
IP Address & Aviatrix Gateway public IP
-
On the Advanced Options tab, select the IKE Crypto Profile created in step 6.
-
Click OK.
-
Navigate to Network > Network Profiles > IPSec Crypto.
-
Click Add to create a new profile.
-
In the IPSec Crypto Profile dialog, define the IPSec crypto profile (IKEv1 Phase-2). These parameters should match the relevant values in the downloaded configuration.
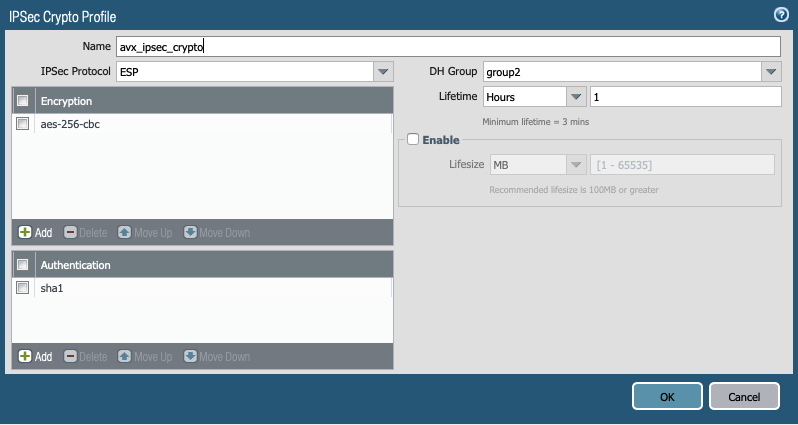
-
Click OK.
-
Navigate to Network > IPSec Tunnels and click Add to create a new IPSec Tunnel.
-
Configure the General tab as follows:
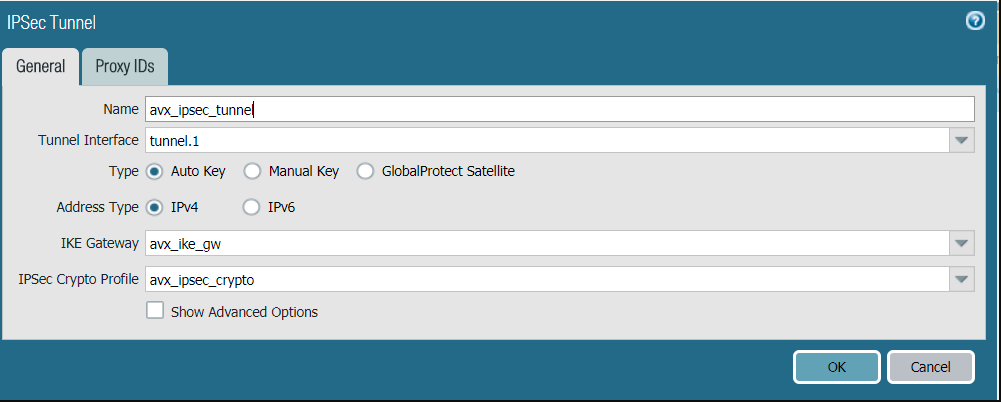
Field Value Tunnel Interface
Tunnel interface created in step 3
IKE Gateway
IKE gateway created in step 9
IPSec Crypto Profile
IPSec crypto profile created in step 14
There is no need to configure proxy-id. Commit the configuration. The IPSec tunnel should now be green. 
-
Steps to configure BGP:
-
Navigate to Network > Virtual Routers.
-
Click the 'default' link.
-
In the Virtual Router - default dialog, click the BGP tab, and then the Peer Group tab.
-
Click Add.
-
Name the peer group (e.g bgppeering) and then click Add as shown to add BGP peering.
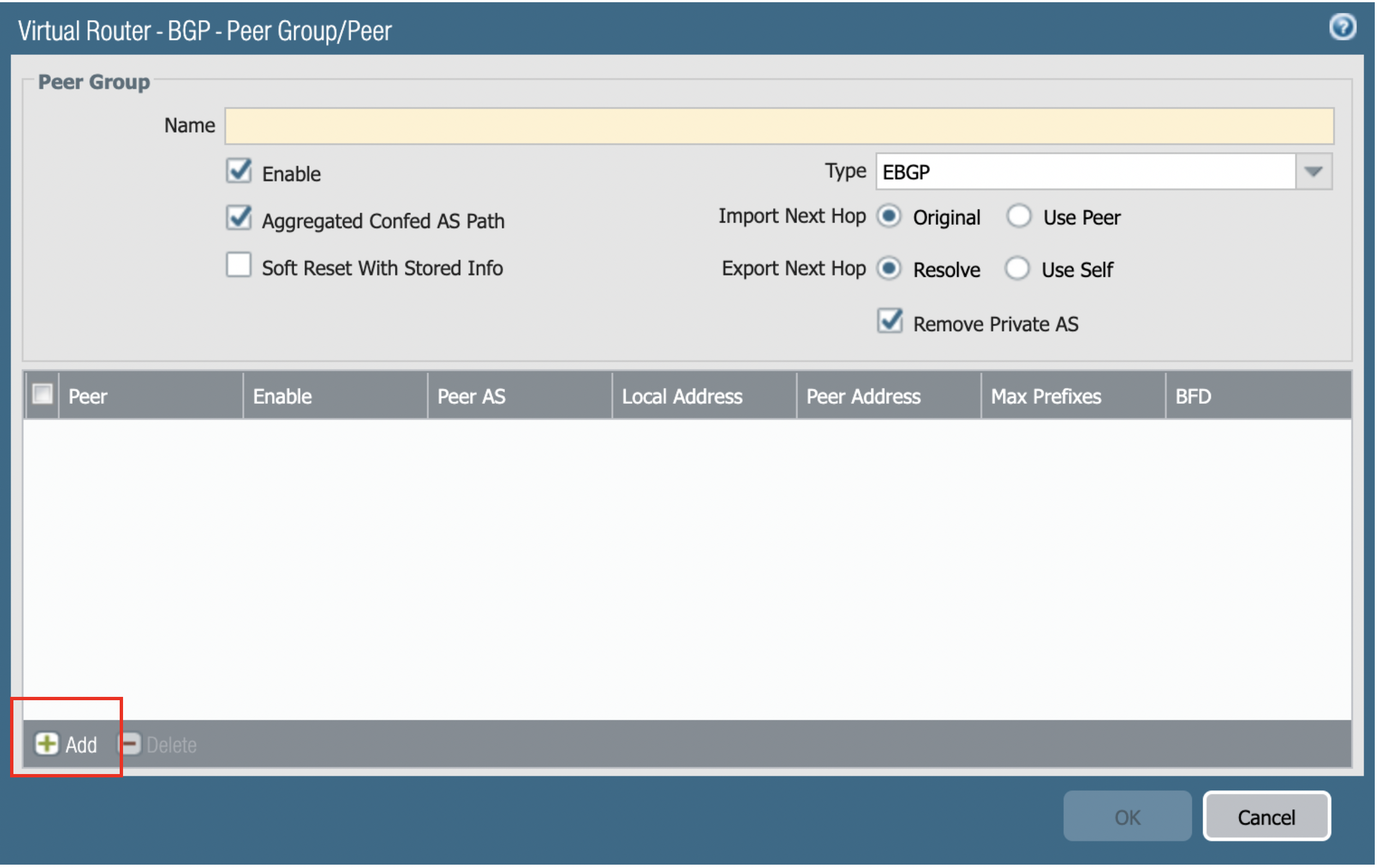
-
In the Virtual Router-BGP-Peer Group-Peer dialog, enter the information as shown in the below screenshot. Click OK.
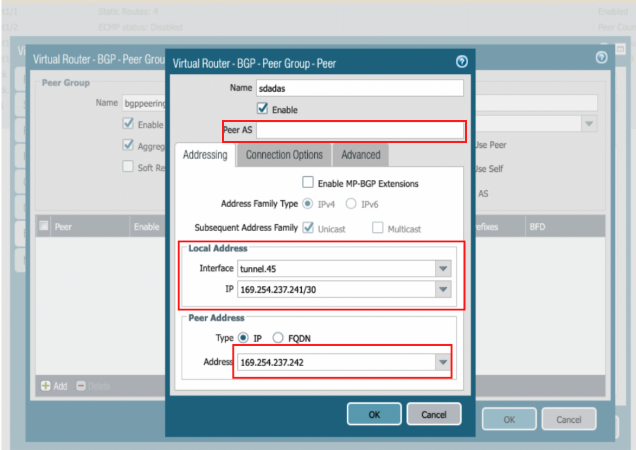

-
After everything is created, click OK to commit the configuration. The Router ID is taken from the downloaded config file (it should be the IP address of the tunnel created).
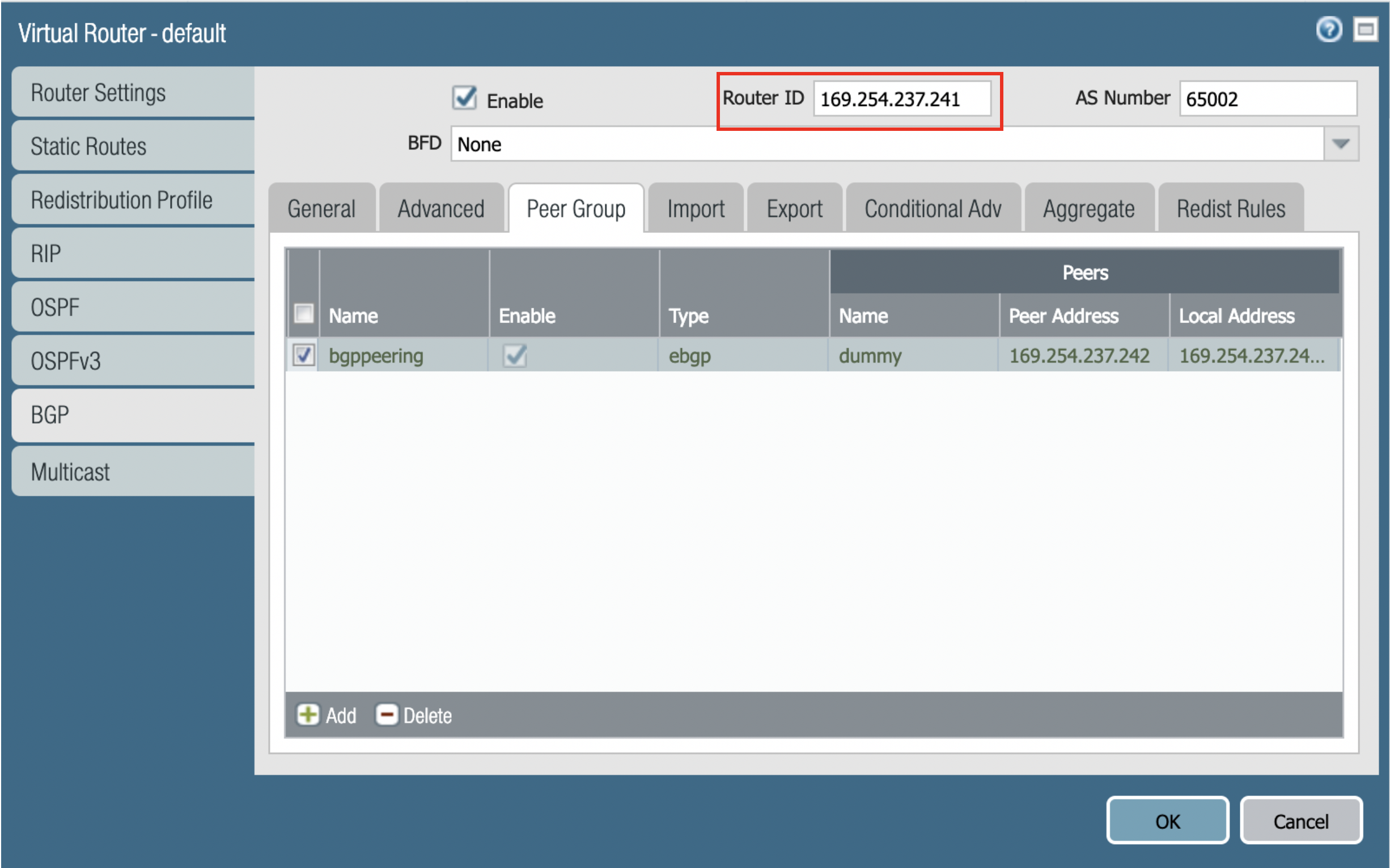
-
Click OK.
-
Navigate to Network > default > Redistribution Profile.
-
On the IPv4 tab, click Add.
-
In the Name field, enter 'redis'.
-
Enter a priority.
-
Select the connect Source Type to create a redistribution profile.
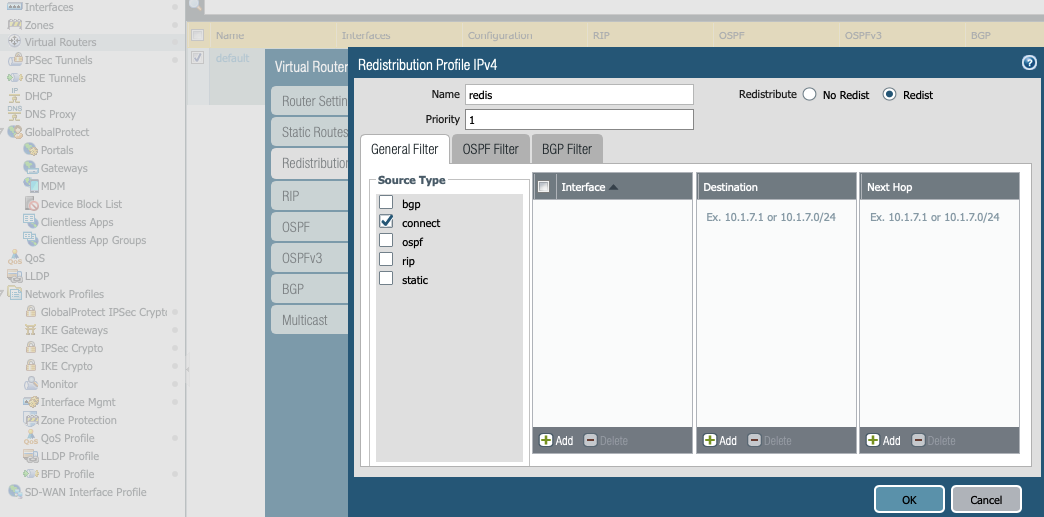
-
Click OK.
-
On the Virtual Router dialog, click BGP > Redist Rules.
-
Click Add to add the redistribution rule you just created and click OK.
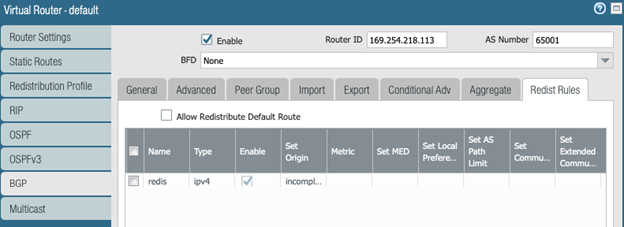
-
On the same Virtual Router dialog, navigate to BGP > Export and click Add.
-
In the Virtual Router - BGP - Export Rule dialog, add a name in the Rules field, and Enable the Export rule.
-
Click Add to add the Peer Group from which the routes will be imported. Select Match and define the options used to filter routing information.
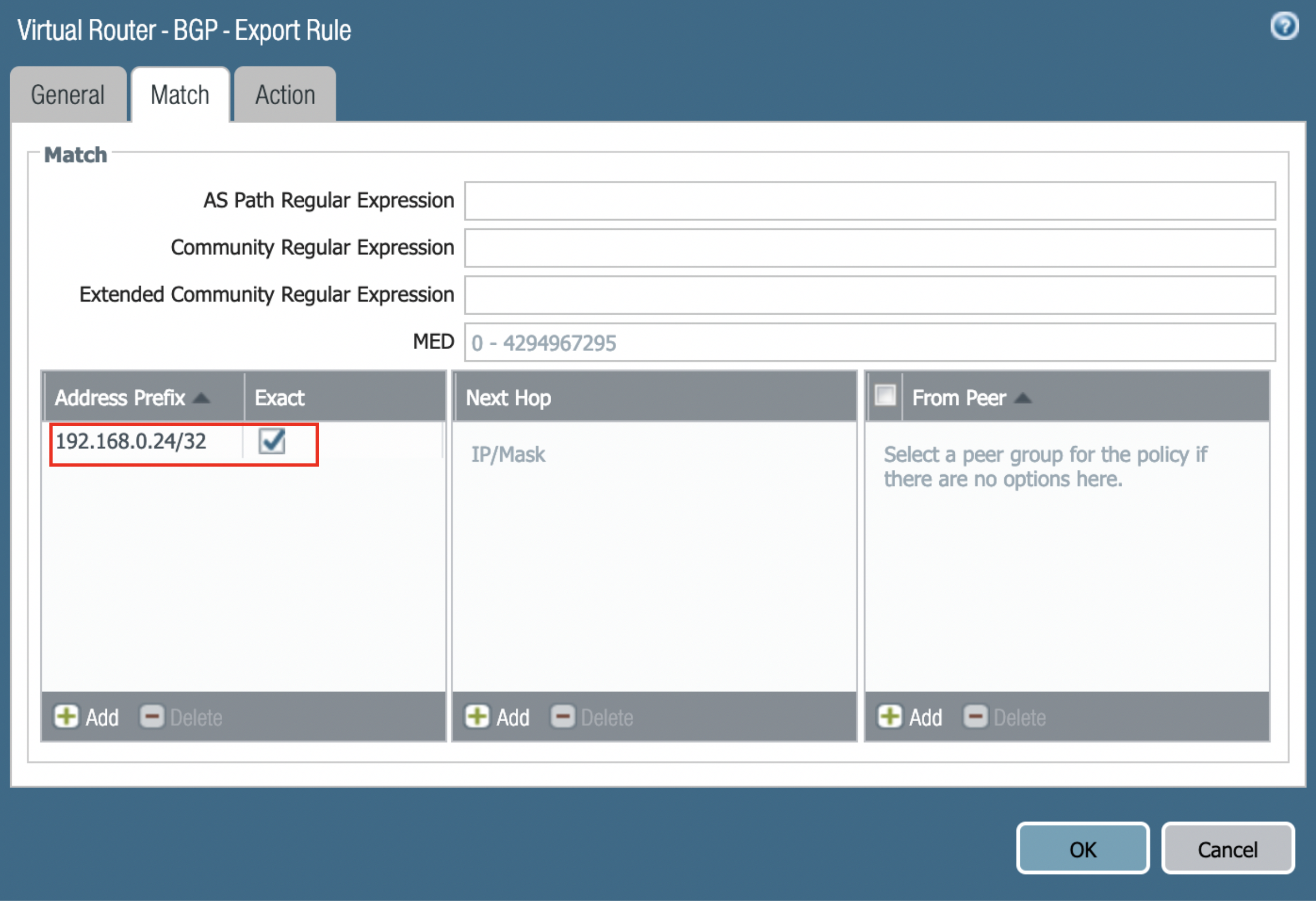
-
Click OK.
-
After the BGP route has been advertised it looks like the following image. Navigate to Network → More runtime stats → BGP → RIB out.
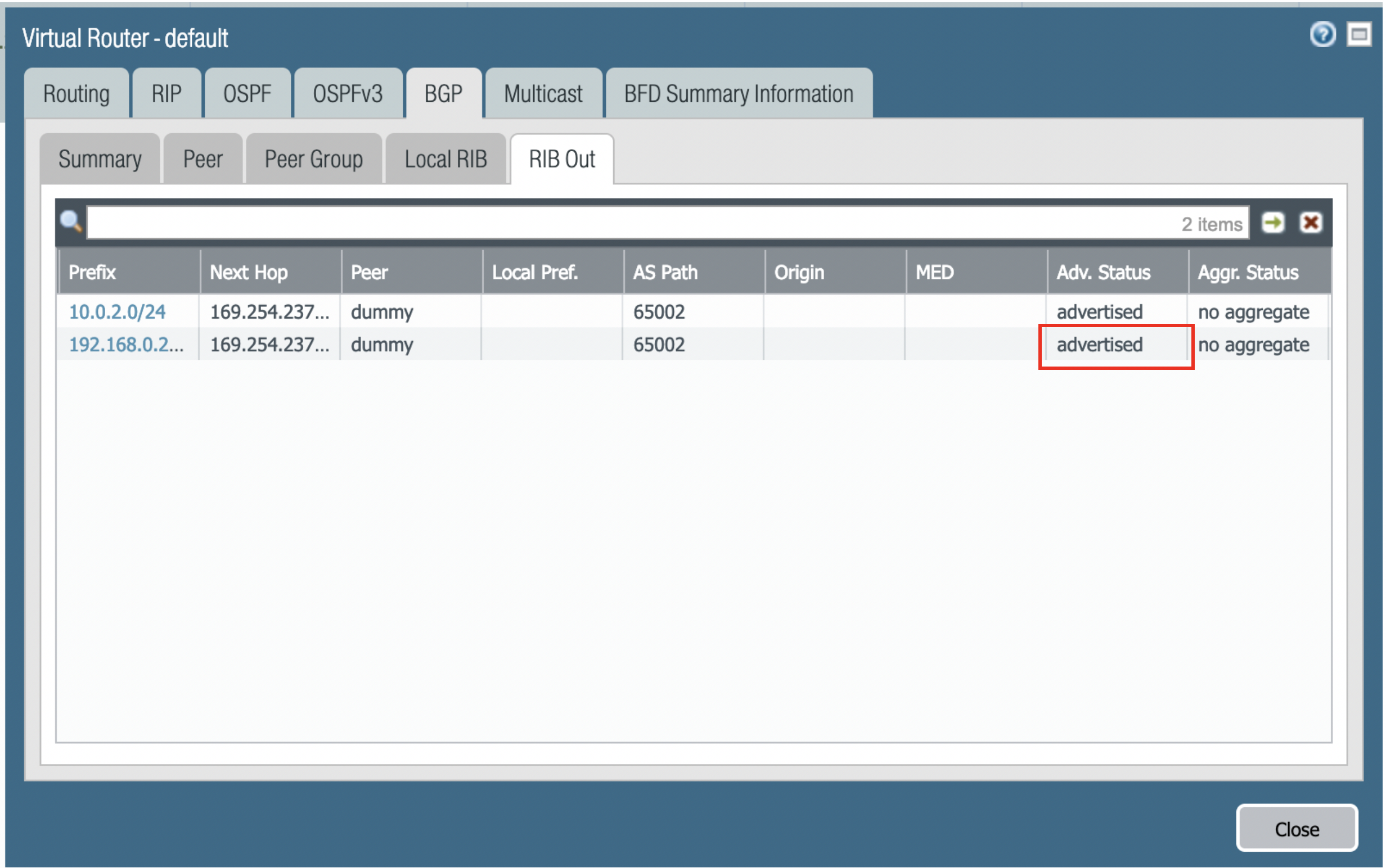
-
-
In the AWS portal, configure the VPC Route Table associated with the private subnet of VPC2. Add a route with VPC1 private subnet as the destination and Palo Alto Networks VM LAN port as the gateway.
-
In CoPilot, go to Diagnostics > Diagnostic Tools > BGP Diagnostics.
-
Select the gateway name from the dropdown list.
-
In the Command field, enter the 'show Ip bgp' command.
-
Click Run to verify the BGP Routes.