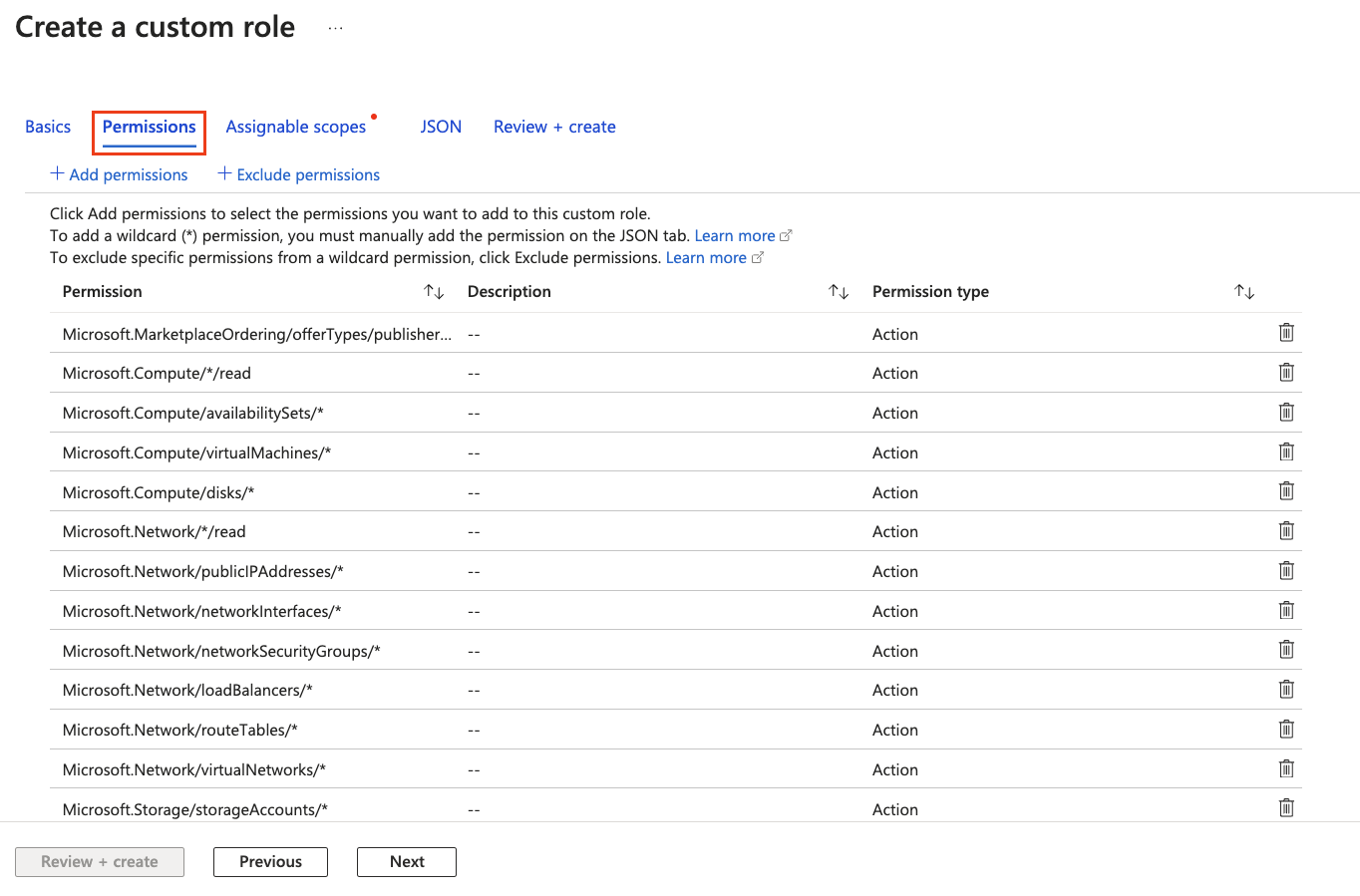Use Azure IAM Custom Role
Use Azure IAM Custom Role
When Aviatrix Controller uses Azure API to manage networking and gateway resources, an application must be first created in Azure AD with an identity of Service Principal. This service principal requires an Azure IAM role assignment together with a set of permissions required by the Aviatrix Controller to provide service. By default, we use the Azure built-in "Contributor" role. The Contributor role has access to all resources of the subscription.
If you wish to limit the Controller access permissions, you can do so by creating a custom role with a set of permissions required by the Controller as shown below. This document describes how to accomplish this task through the Azure portal.
Apply Azure Role-Based Access Control (RBAC) to an Aviatrix Azure Account
The Aviatrix Controller is viewed as an application running on Azure. Since this application needs to create or program Azure resources, such as launching a gateway, modifying route entries in a route table, etc., the application requires a role with certain permissions. By default, this role is a pre-defined Azure built-in role called "Contributor."
If you wish not to use the Contributor role and instead creating a custom role with Aviatrix-provided permission, you can do so via Azure portal or with via PowerShell. Below is guide on how to accomplish that via PowerShell.
| For security purposes, Aviatrix recommends you use a custom role rather than the default role Aviatrix created. When you use a custom role name it is important to make sure the AssumeRole policy and Trust policy are correct. The AssumeRole policy is attached to the Azure Virtual Machine role and the Trust policy is accessed on the APP role Trust Relationship tab. |
For replacing the Contributor role via Azure portal, refer to Azure IAM Custom Role.
Step 1. Add a Custom Role through Powershell
The custom role must have permission that meets the requirement for Aviatrix Controller to function. The permission is represented by the json file below.
Remember to replace the subscription "11111111-1111-1111-1111-111111111111" with your own valid subscription ID.
avx_rbac_role.json:
{
"Name": "Aviatrix Controller Custom Role",
"IsCustom": true,
"Description": "Custom role for Aviatrix Controller",
"Actions": [
"Microsoft.MarketplaceOrdering/offerTypes/publishers/offers/plans/agreements/*",
"Microsoft.Compute/*/read",
"Microsoft.Compute/availabilitySets/*",
"Microsoft.Compute/virtualMachines/*",
"Microsoft.Compute/disks/*",
"Microsoft.Network/*/read",
"Microsoft.Network/publicIPAddresses/*",
"Microsoft.Network/networkInterfaces/*",
"Microsoft.Network/networkSecurityGroups/*",
"Microsoft.Network/loadBalancers/*",
"Microsoft.Network/routeTables/*",
"Microsoft.Network/virtualNetworks/*",
"Microsoft.Storage/storageAccounts/*",
"Microsoft.Resources/*/read",
"Microsoft.Resourcehealth/healthevent/*",
"Microsoft.Resources/deployments/*",
"Microsoft.Resources/tags/*",
"Microsoft.Resources/marketplace/purchase/action",
"Microsoft.Resources/subscriptions/resourceGroups/*"
],
"NotActions": [],
"AssignableScopes": [
"/subscriptions/11111111-1111-1111-1111-111111111111"
]
}
In Powershell, perform the following:
-
Edit avx_rbac_role.json, copy and paste above Aviatrix RBAC role. Save the file.
-
New-AzRoleDefinition -InputFile avx_rbac_role.json
Step 2. Add a Role Assignment in the Azure Portal
In Azure portal > Subscriptions > Access Control (IAM) > Add > Add role assignment.
At Role assignment, fill the fields as shown below.
Role |
Aviatrix Controller Custom Role (this is the role created from above) |
Assign access to |
User, group, or service principal |
Select |
My-new-controller (this is the registered application name for the Controller) |
Once the above step is complete, you have assigned the My-new-controller (as a service principal) the custom role called "Aviatrix Controller Custom Role."
For more information on how to PowerShell to create custom role on Azure, refer to this link..
Aviatrix Required Custom Role Permissions
{
"properties": {
"roleName": "Aviatrix Controller Custom Role",
"description": "Custom role for Aviatrix Controller",
"assignableScopes": [],
"permissions": [
{
"actions": [
"Microsoft.MarketplaceOrdering/offerTypes/publishers/offers/plans/agreements/*",
"Microsoft.Compute/*/read",
"Microsoft.Compute/availabilitySets/*",
"Microsoft.Compute/virtualMachines/*",
"Microsoft.Compute/disks/*",
"Microsoft.Network/*/read",
"Microsoft.Network/publicIPAddresses/*",
"Microsoft.Network/networkInterfaces/*",
"Microsoft.Network/networkSecurityGroups/*",
"Microsoft.Network/loadBalancers/*",
"Microsoft.Network/routeTables/*",
"Microsoft.Network/virtualNetworks/*",
"Microsoft.Storage/storageAccounts/*",
"Microsoft.Resources/*/read",
"Microsoft.Resourcehealth/healthevent/*",
"Microsoft.Resources/deployments/*",
"Microsoft.Resources/tags/*",
"Microsoft.Resources/marketplace/purchase/*",
"Microsoft.Resources/subscriptions/resourceGroups/*"
],
"notActions": [],
"dataActions":[],
"notDataActions":[]
}
]
}
}
-
For Azure China, please remove "Microsoft.MarketplaceOrdering/offerTypes/publishers/offers/plans/agreements/" and "Microsoft.Resources/marketplace/purchase/" from "actions".
Creating a Custom Role
-
Log in to the Azure portal. Go to Subscriptions. Select the subscription whose network already managed by Aviatrix Controller.
-
Click Access control (IAM).
-
Click Roles, as shown below.
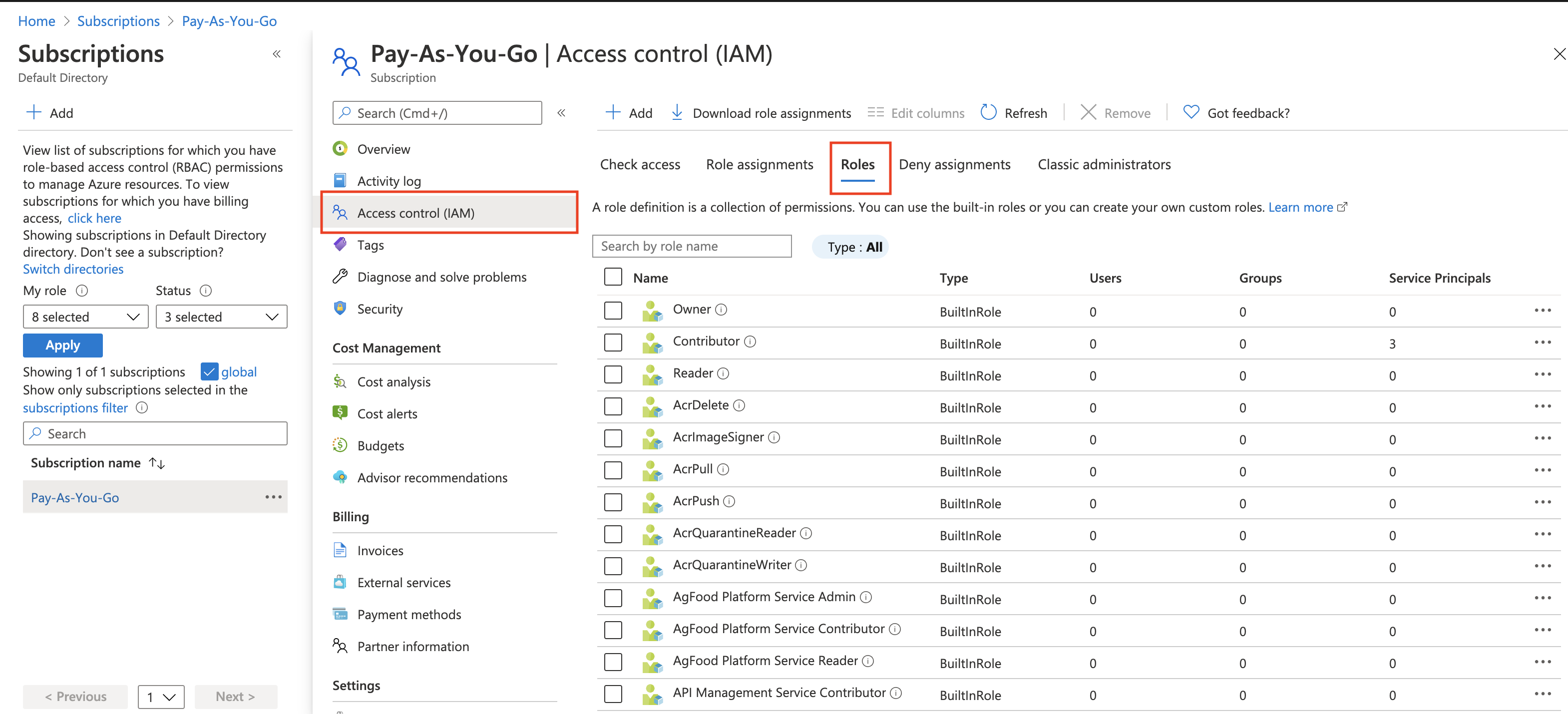
-
Click +Add and select Add custom role.
-
Select Start from scratch and click Next, as shown below.
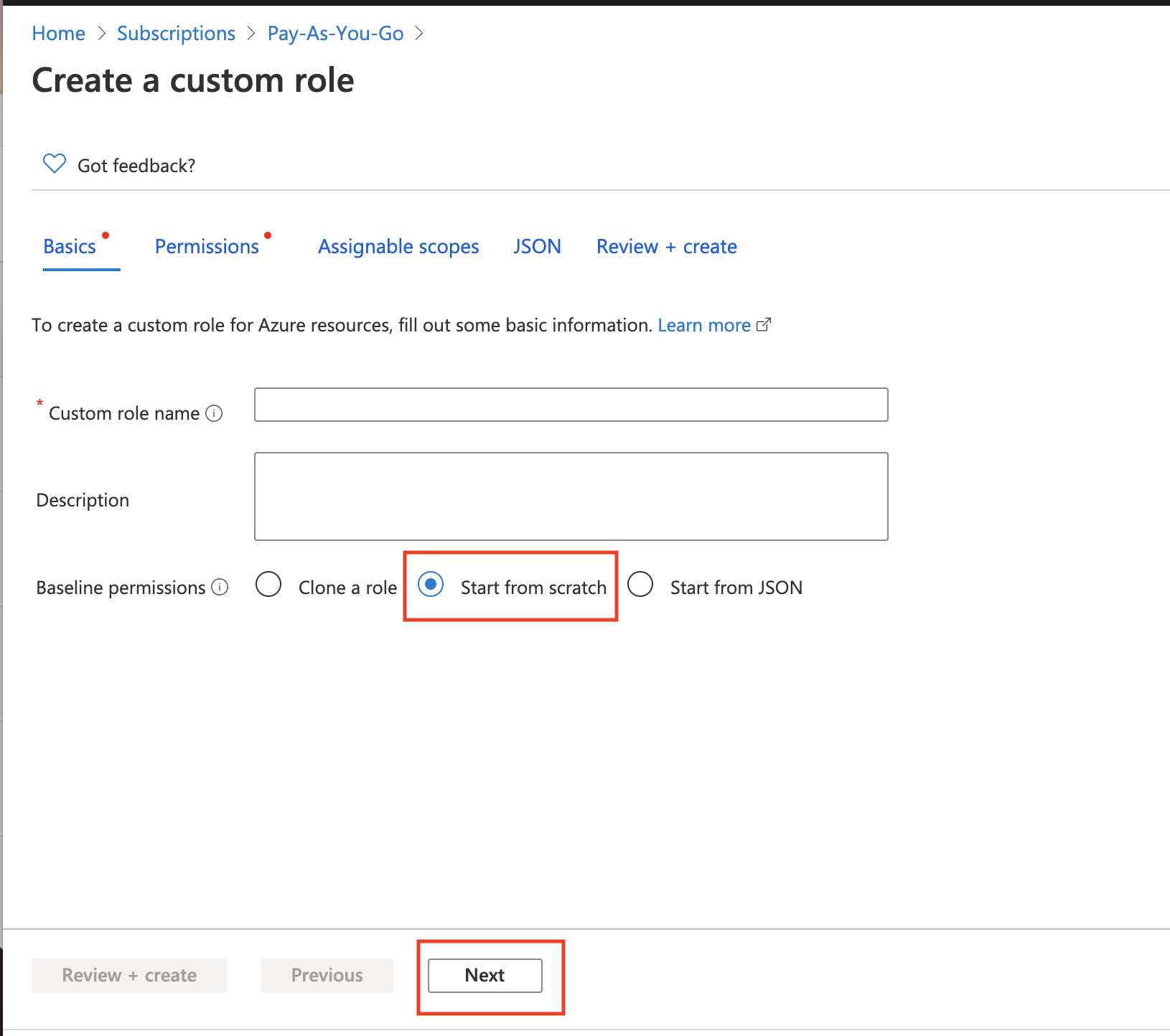
-
Click JSON, and then click Edit.
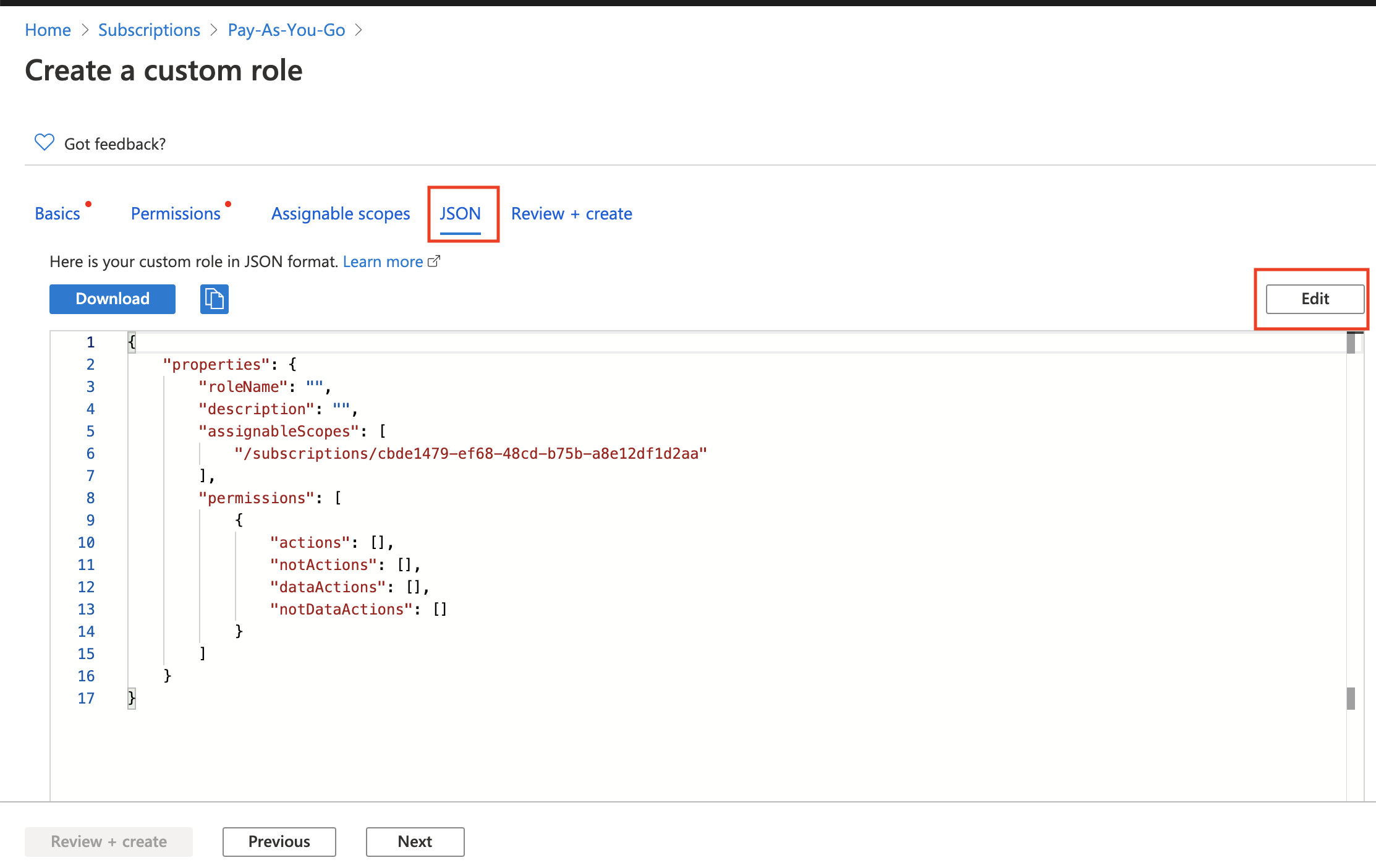
-
Remove the existing JSON template and copy and paste the above Aviatrix required permissions JSON into the Editor box, as shown below. Click Save.
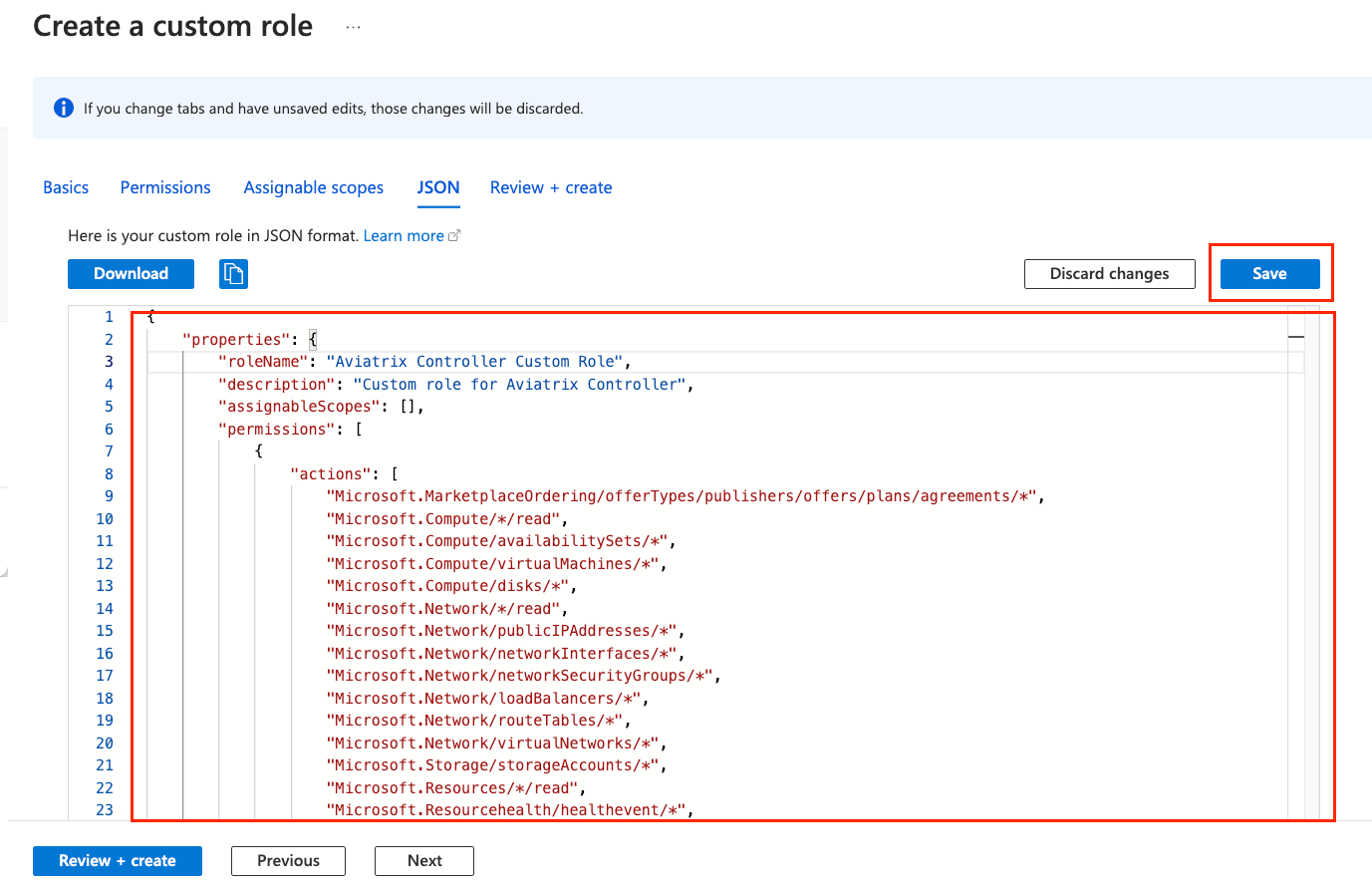
-
Click Permissions. You should see the permissions have been populated, as shown below.
-
Click Assignable scopes and then Add assignable scopes. Select the subscription.
-
Click JSON. You should say the subscription has been added to the assignable Scopes, as shown below.
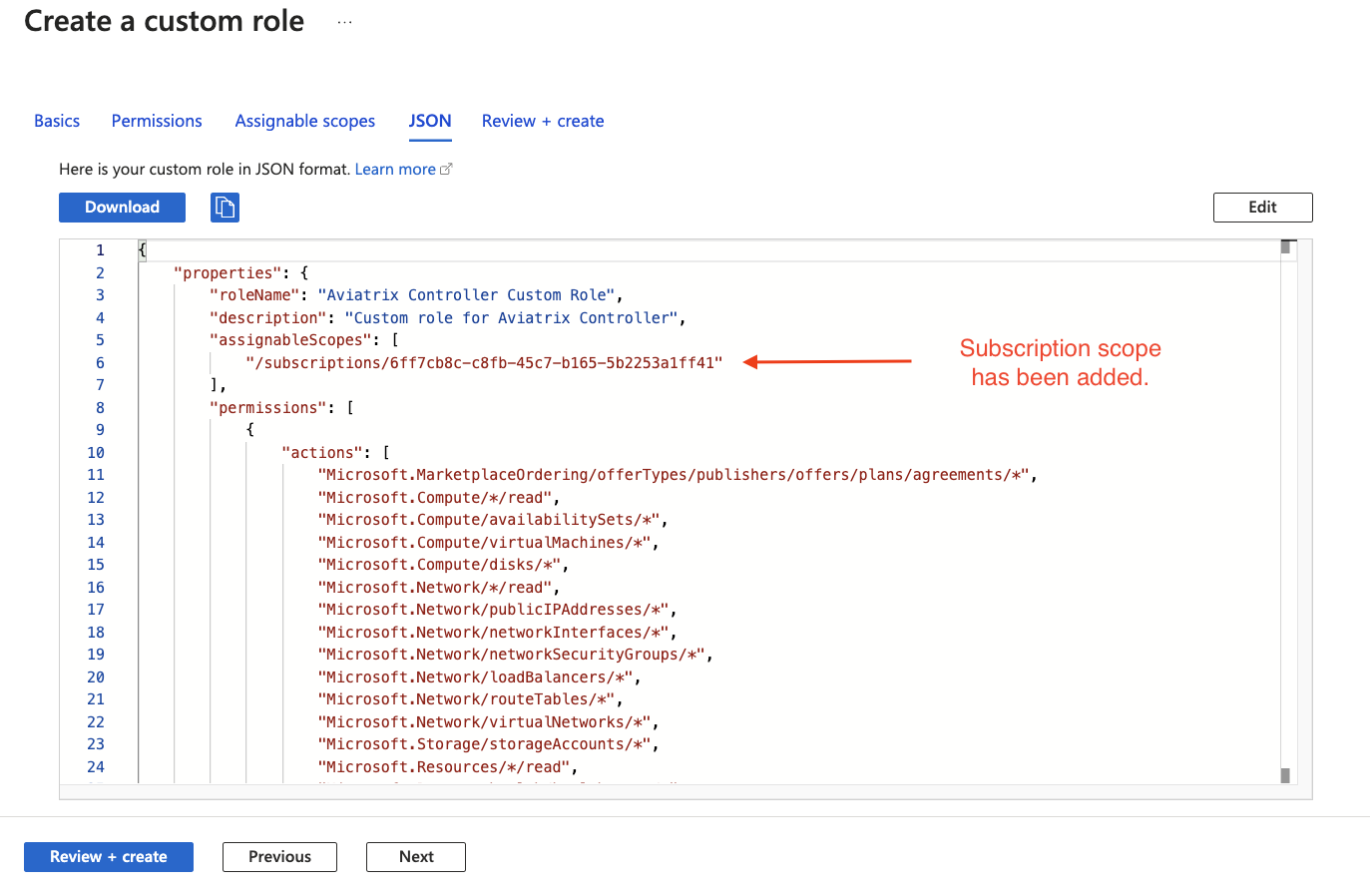
-
Click Review + create, and then click Create.
Replacing the Contributor Role
This step is optional. It is only applicable if you have already assigned the "Contributor" role to the Aviatrix Controller service principal. If not, skip this step and proceed to the next step.
-
Now that you have created a custom role called Aviatrix Controller Custom Role, go ahead replace the Contributor role, as shown below.
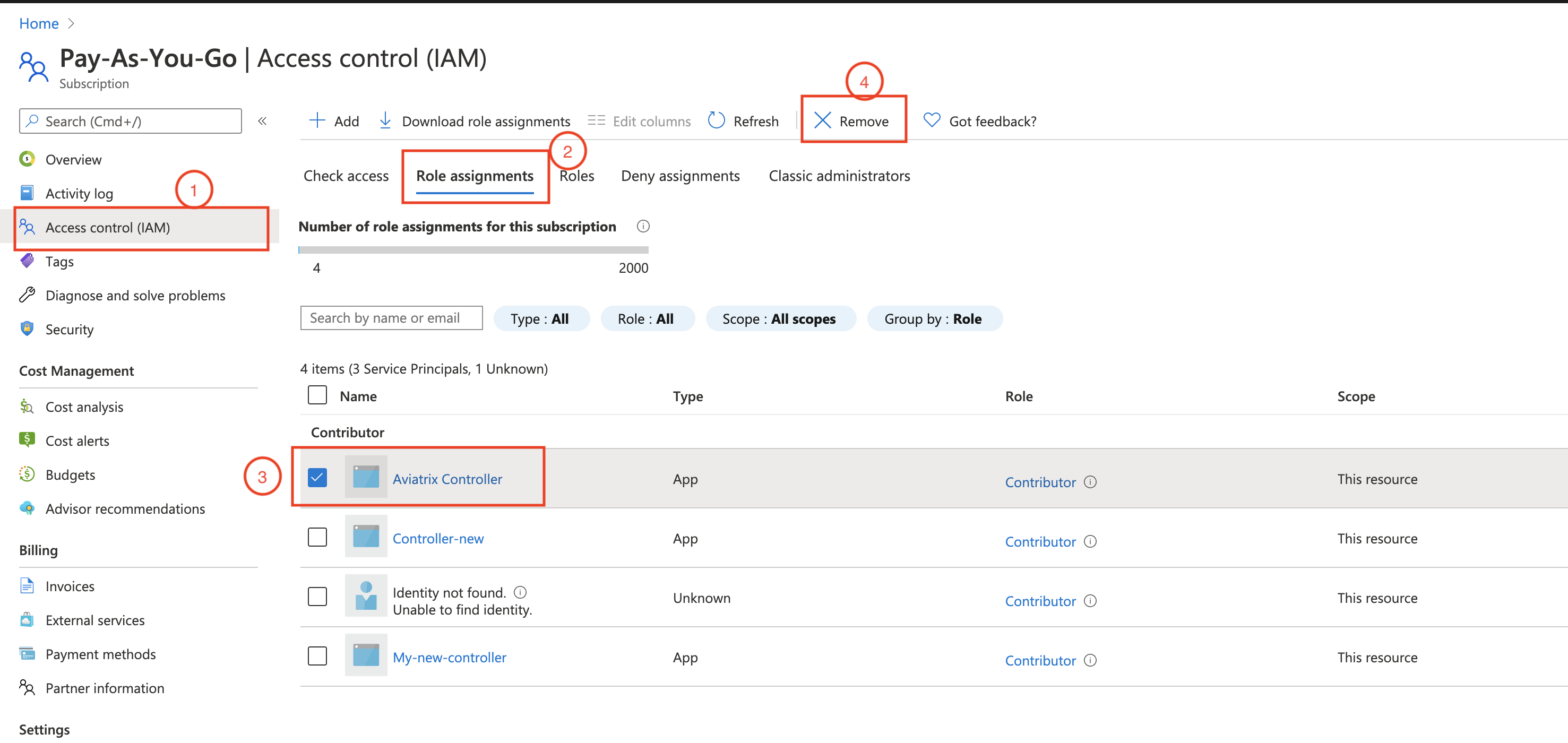
Click +Add, select Add role assignment. Fill in the fields as shown below.
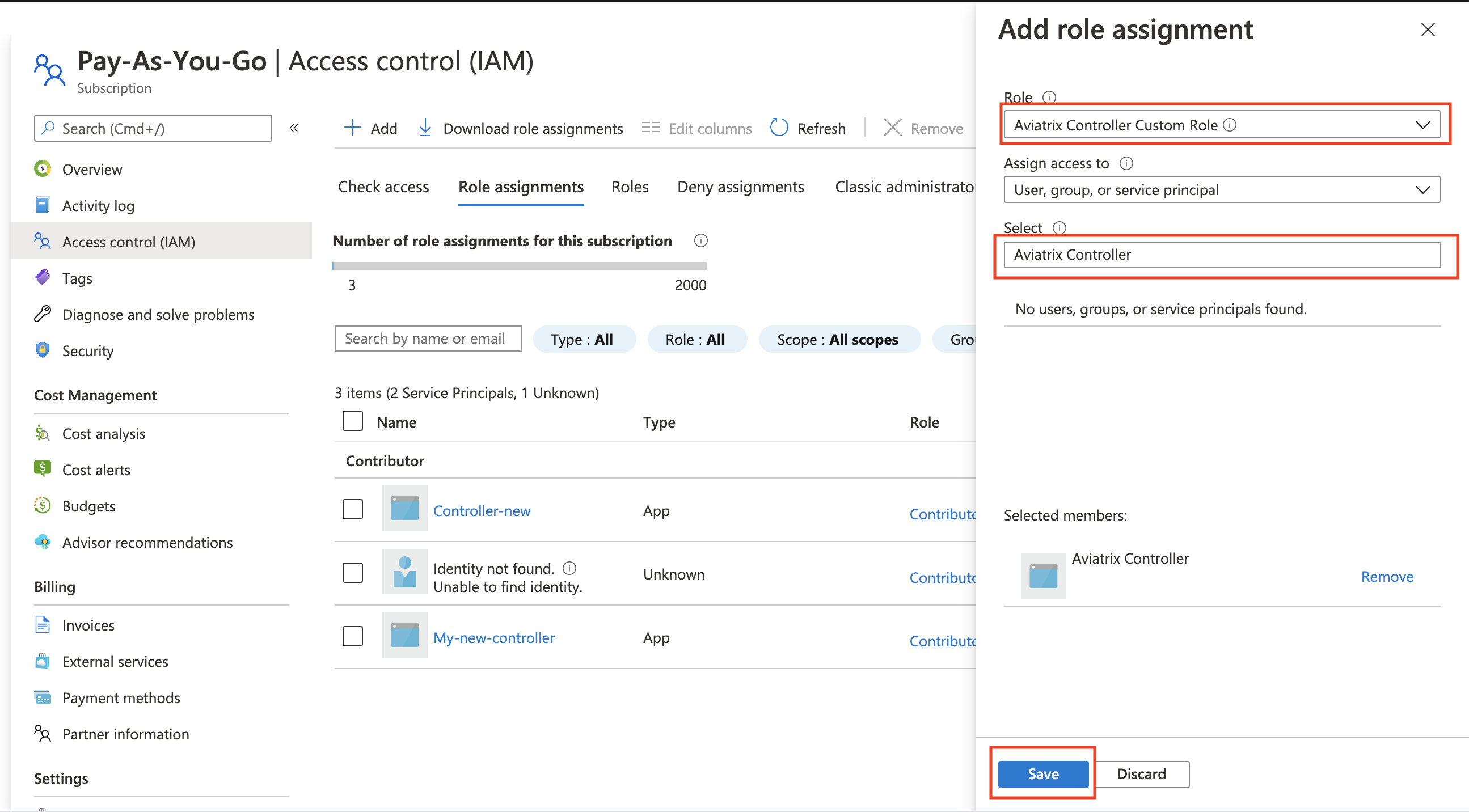
Multiple Custom Roles Approach
The Aviatrix role permissions can be split into multiple custom roles each with a subset of permissions. Subscription permission must be at the subscription scope. The additional permission may have the scope of one or more Resource Groups.
Below is an example where the "Aviatrix Custom Role for subscription" has the scope of subscription and the remaining permissions has the scope of Resource Group.
Subscription Scope IAM Custom Role
{
"properties": {
"roleName": "Aviatrix Custom Role for subscription",
"description": "Aviatrix Custom role for gateway subscription permission",
"assignableScopes": [],
"permissions": [
{
"actions": [
"Microsoft.MarketplaceOrdering/offerTypes/publishers/offers/plans/agreements/*"
],
"notActions": [],
"dataActions":[],
"notDataActions":[]
}
]
}
}
Resource Group Scope IAM Custom role
Note when creating a custom role for a resource group on Azure portal, start at Subscription > Resource groups, select one resource group, and click Access Control (IAM). Then, follow the role creation process with the permission described in the file below to create the role. When configuring Assignable scopes, select one or more resource groups (it is multi-selectable) for this role. After the role is created, assign the role to the Service principal of the Aviatrix Controller application.
|
It takes a few minutes for the display to appear for the custom role just created. Once it can be displayed, you can find it by going to Subscription > Resource groups > select one resource group assigned to the role, then click Access Control (IAM), then click Roles. Then search for the role you just created. |
{
"properties": {
"roleName": "Aviatrix Custom Role for services",
"description": "Aviatrix Custom role for the network and gateway services",
"assignableScopes": [],
"permissions": [
{
"actions": [
"Microsoft.Compute/*/read",
"Microsoft.Compute/availabilitySets/*",
"Microsoft.Compute/virtualMachines/*",
"Microsoft.Compute/disks/*",
"Microsoft.Network/*/read",
"Microsoft.Network/publicIPAddresses/*",
"Microsoft.Network/networkInterfaces/*",
"Microsoft.Network/networkSecurityGroups/*",
"Microsoft.Network/loadBalancers/*",
"Microsoft.Network/routeTables/*",
"Microsoft.Network/virtualNetworks/*",
"Microsoft.Storage/storageAccounts/*",
"Microsoft.Resources/*/read",
"Microsoft.Resourcehealth/healthevent/*",
"Microsoft.Resources/deployments/*",
"Microsoft.Resources/tags/*",
"Microsoft.Resources/marketplace/purchase/*",
"Microsoft.Resources/subscriptions/resourceGroups/*"
],
"notActions": [],
"dataActions":[],
"notDataActions":[]
}
]
}
}
If you wish to use Contributor role for the above part of the permission, ignore the JSON file listed above. Simply navigate to the Azure portal > Resource groups > select the resource group. Click Access Control (IAM) > +Add > Add Role assignment. Then, select Contributor as the Role and assign the Contributor role to the Aviatrix Controller service principal.
Additional References
To learn more on Azure custom role and how to configure it, see Azure Custom Roles.
To view the complete Azure role permissions, refer to Azure resource provider operations.