Setting up Azure Account Credentials
Azure Account Credential Setup
Overview
Aviatrix Controller uses Azure APIs extensively to launch Aviatrix gateways and configure features.
In order to use Azure API, you need to first create an Aviatrix Access Account on the Aviatrix Controller. This access account corresponds to a valid Azure subscription with API credentials. You need to create an access account for each subscription.
This document describes, for a given subscription, how to set up your Azure account credentials and onboard this Azure account to your Aviatrix Controller. Then, your Aviatrix Controller can execute APIs on that subscription.
API and Permission Setup
Setting up Azure permission for Aviatrix involves the following steps.
-
Registering Aviatrix Controller Application with Microsoft Entra ID
-
Assigning a role to the Aviatrix Controller Application
-
Creating a Secret Identifier (Application Key)
-
Setting API Permissions for the Aviatrix Controller Application
-
Onboarding Your Azure Access Account in the Aviatrix Controller
As you complete the first four steps, find and save these four values: your Azure Subscription ID, Directory ID, Application ID, and Application Key value (from your Client secret) to complete the last step, onboarding your Azure Access Account in the Aviatrix Controller.
Registering Your Aviatrix Controller Application
| Complete the following steps in order. |
-
Log into the Azure portal and go to All services.
-
Search for “Entra ID" and click on "Microsoft Entra ID."
-
Click App registrations on the left, and then click + New registration.
-
Enter a clear and memorable name for your Aviatrix Controller application, select Accounts in this organizational directory only, and then click Register.
The page displays details of your Aviatrix Controller application registration.
-
Copy the Application ID and Directory ID into a text file and save the file.
You will use the name of your Aviatrix Controller application and these ID values later to onboard your Azure access account in the Aviatrix Controller.
Assigning a Role to the Aviatrix Application
After registering your Aviatrix Controller as an app, assign this app a role to set up the connection between your Azure account and your Aviatrix Controller.
-
Log in to the Azure portal, go to All services, and search for "Subscriptions."
-
Copy the Subscription ID to the text file where you saved the Application ID and Directory ID.
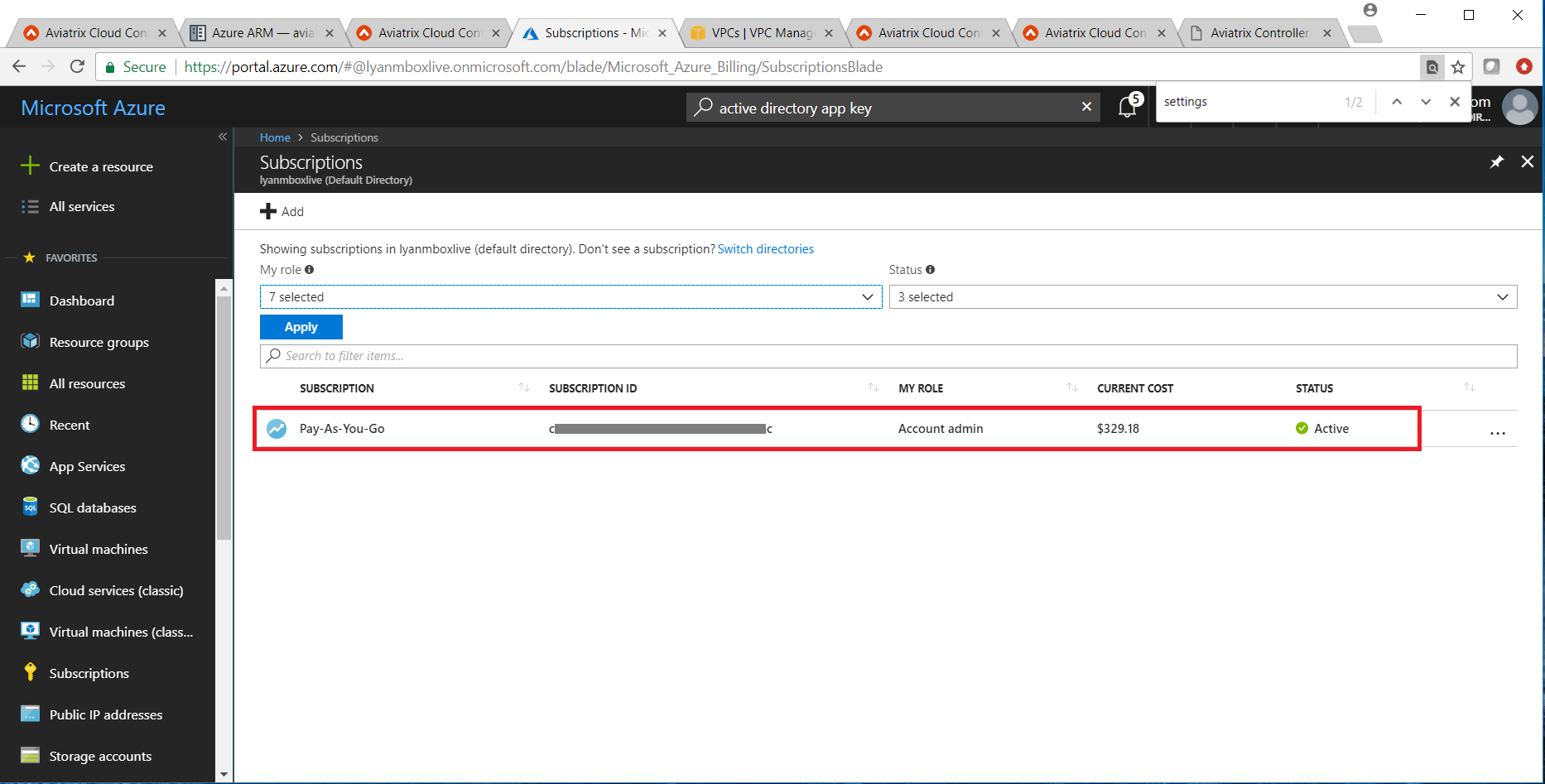
-
Click the Subscription ID to open more details.
-
On the Subscriptions page, select Access control (IAM) on the left.
-
On the Access control (IAM) page, click + Add > Add role assignment.
Alternatively, you can click Add role assignment, under Grant access to this resource.
-
On the Role tab, select Privileged administrator roles.
-
Select the Contributor role for this app.
If the Contributor role is too broad, you can later replace it with a custom role with specific permissions. Refer to Use Azure IAM Custom Role for instructions.
-
On the Members tab, click Select members, and in the Select search field, enter the name of your Aviatrix Controller, that you registered in the Registering Your Aviatrix Controller Application task.
-
Select your Aviatrix Controller app and click Select.
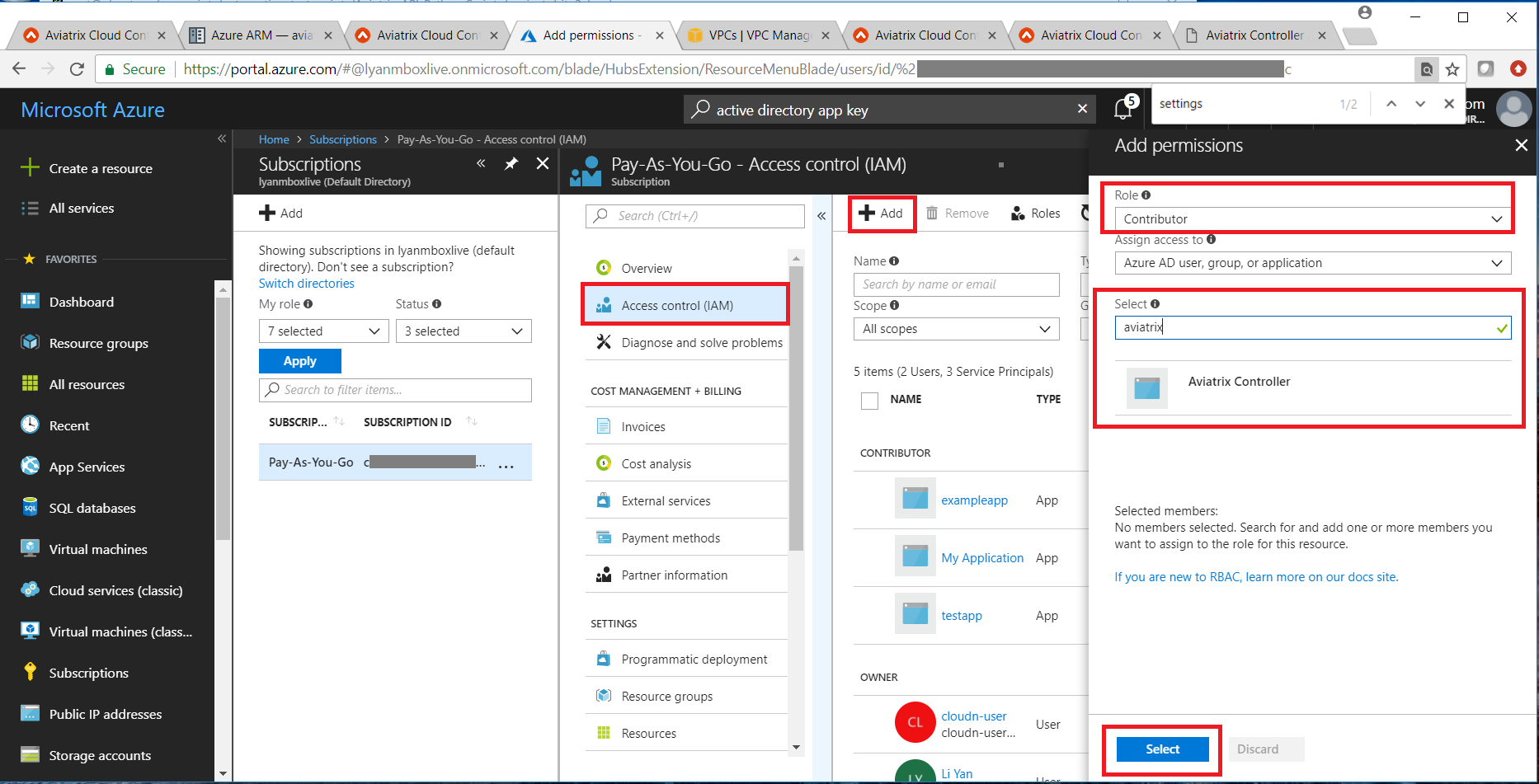
-
On the Add role assignment page, click Review + assign.
Your Aviatrix Controller app is now assigned a Contributor role for this Azure subscription.
As an alternative to steps 3-8 above, you can run the following PowerShell commands from your Azure AZ PowerShell module, or Azure Cloud Shell, to set up the Contributor role:
az ad sp create-for-rbac --name "name you want to use here" --role="Contributor" --scopes=/subscriptions/xxxx-xx-xxxx-xxxx (replace Xs with subscription id)
az ad sp list --show-mine --output tableCreating a Secret Identifier
After registering your Aviatrix Controller as an app and assigning it the Contributor role, create a Secret identifier. Microsoft Entra ID uses this Secret identifier to authenticate the Aviatrix Controller application.
| When you onboard your Azure account in your Aviatrix Controller, you must enter this Secret Identifier value in the Application Key field. |
-
Navigate to All services > Microsoft Entra ID > App registrations and click the application name.
-
Under Essentials, click Add a certificate or secret.
-
On the Client secrets tab, click +New client secret.
-
On Add a client secret, enter:
-
Description - Aviatrix
-
Expires - Set the time period to meet your corporate requirements.
-
| Make a note of the expiration date and use an alerting system to send a reminder before the client secret expires. Azure does not send an alert prior to invalidating the client secret. If the client secret expires, you can have issues with your Controller. |
-
Click Add.
-
On Certificates & secrets > Client secrets, copy and save the Value, and identify the Value as the Application Key to be used in Aviatrix Controller onboarding.
| This is the only opportunity to save this Value. You cannot view it again after you leave the Certificates & secrets window. It is not stored in Azure or in Aviatrix Controller. |
You should save this Value ID (Application Key) with the Account ID, Directory ID, and Subscription ID that you previously saved. These four values are necessary to onboard this Azure account in the Aviatrix Controller.
Setting API Permissions for the Aviatrix Controller Application
The API permission provides the Aviatrix Controller application permission to access Azure APIs.
-
Navigate to All services > Microsoft Entra ID > App registrations.
-
Click on the Aviatrix Controller application link.
-
From the left sidebar under Manage, select API permissions.
-
Under Configured Permissions, click + Add a permission.
-
On Request API permissions, scroll down and click Azure Service Management.
-
On the Request API permissions for Azure Service Management page, under Permissions, select user_impersonation and then click Add permissions.
You can now use the four values you saved to onboard your Azure account in your Aviatrix Controller.
Onboarding Your Azure Access Account in the Aviatrix Controller
-
Open your Aviatrix Controller and in the left sidebar, select Onboarding.
-
Select Microsoft Azure from the list of Cloud Service Providers (CSPs).
Make sure to select Microsoft Azure, not Azure Government.
-
Under Create Primary Access Account, enter an Account Name, or use the default, for this Azure subscription.
This name is only used in the Aviatrix Controller to identify the account and does not need to be a specific value from your Azure account.
-
In the fields provided, enter the four values you previously saved from Azure:
Access Account Setup Input Field Value Subscription ID
From the Assigning a Role to the Aviatrix Application section
Directory ID
From the Registering Your Aviatrix Controller Application section
Application ID
From From the Registering Your Aviatrix Controller Application section
Client Secret Value (Application Key)
From the Creating a Secret Identifier section
For the Application Key, use the Client Secret value you saved from your Azure account. -
Click Create.
Your Primary Access Account for Azure should be successfully onboarded. To troubleshoot onboarding issues, see the Aviatrix support website or contact Aviatrix Support.
Additional References
If you need additional information about how to access resources, refer to the Azure documentation Register a Microsoft Entra app and create a service principal.
Azure China notes
Deploying the Aviatrix Gateway in the Azure China Cloud
Prerequisites:
You must already have a Microsoft Azure China account and Aviatrix Controller in AWS China to deploy an Aviatrix Gateway in the Azure China Cloud.
-
Create the Aviatrix Controller in your AWS China Cloud. Go to Onboarding and select Azure China.
-
Enter the Aviatrix Customer ID.
-
Enter the Certificate Domain.
-
Create the Primary Access Account.
-
Deploy Aviatrix Gateway from the Gateway page in the Aviatrix Controller or the Multi-Cloud Transit Solution page.
For more information, see Acquiring a China ICP License.