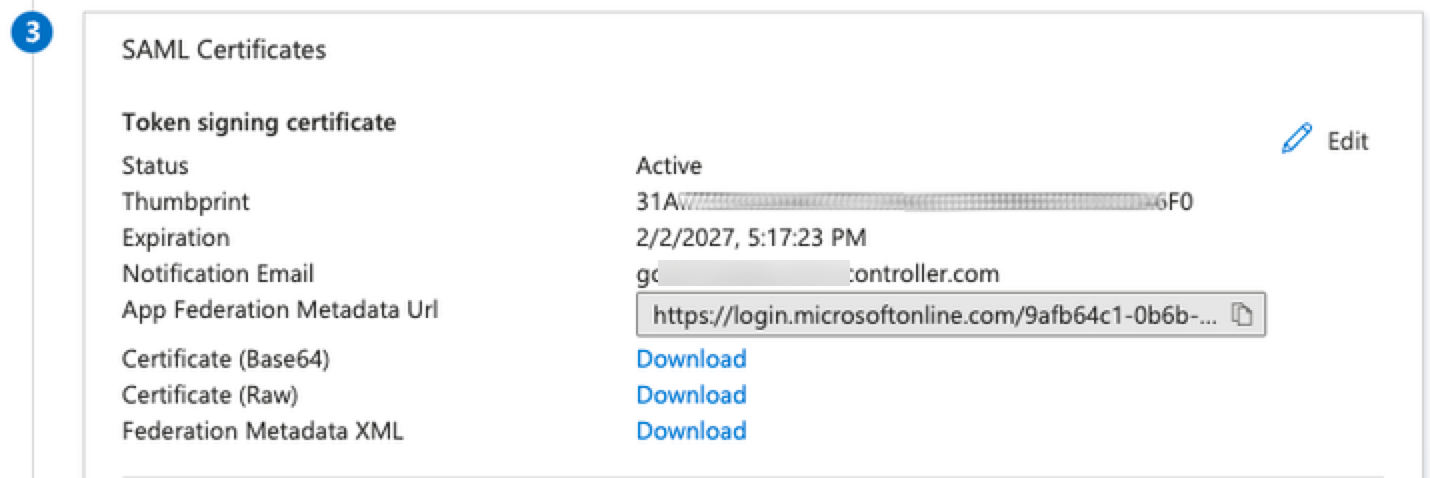Aviatrix SAML Authentication on Microsoft Entra ID IdP
| Azure Active Directory (AD) is now Microsoft Entra ID. |
Aviatrix allows for centralized management of user access by integrating with your chosen Identity Provider (IdP) via SAML. This allows you to control user access to Controller and CoPilot, as well as user access to the cloud environment using Aviatrix UserVPN (if desired).
This guide provides an example on how to configure Aviatrix to authenticate against Entra AD IdP. When SAML is configured, your Aviatrix CoPilot acts as the Service Provider (SP) that redirects browser traffic from client to IdP (e.g., Entra ID) for authentication.
Pre-Deployment Checklist
Before configuring SAML integration between Aviatrix and Entra ID, make sure the following is completed:
-
The Aviatrix Controller and CoPilot are deployed.
-
You have an Azure account.
-
You have downloaded and installed the Aviatrix SAML VPN client (if you are configuring access to the cloud environment using Aviatrix UserVPN).
Aviatrix VPN Client
If configuring Aviatrix VPN access, download the client for your OS here.
Custom SAML Request Template
This can be used in either the Controller/CoPilot or the UserVPN SAML setup.
<?xml version="1.0" encoding="UTF-8"?>
<samlp:AuthnRequest xmlns:samlp="urn:oasis:names:tc:SAML:2.0:protocol" ID="$ID" Version="2.0" IssueInstant="$Time" Destination="$Dest" ForceAuthn="false" IsPassive="false" ProtocolBinding="urn:oasis:names:tc:SAML:2.0:bindings:HTTP-POST" AssertionConsumerServiceURL="$ACS">
<saml:Issuer xmlns:saml="urn:oasis:names:tc:SAML:2.0:assertion">$Issuer</saml:Issuer>
</samlp:AuthnRequest>Configuration Steps
Follow these steps to configure Aviatrix to authenticate against your Entra ID IdP:
-
Create a SAML Endpoint in Aviatrix CoPilot:
-
For controlling user access to Controller and CoPilot: Administration > User Access > Access Management
-
For controlling user access to the cloud environment using UserVPN: Cloud Fabric > UserVPN > Settings
-
-
Create an Entra ID SAML Application for Aviatrix in the Azure Console.
Entra ID Custom SAML Application
Before you start, pick a short name to be used for the SAML application name. In the notes below we will refer to this as aviatrix_EntraID.
The string you select for the SAML application name is used to generate a URL for Azure AD to connect with Aviatrix. This URL is defined below as SP_ACS_URL. This URL should be constructed as:
"https://<[your CoPilot IP or host name]>/flask/saml/sso/<[aviatrix_EntraID]>"
|
Replace <[your CoPilot IP or host name]> with the actual host name or IP address of your CoPilot and <[aviatrix_EntraID]> with the string you chose to refer to the SAML application. |
Creating the SAML Endpoint
In CoPilot, go to one of the following locations, depending on your objective:
-
Controller/CoPilot access: Cloud Fabric > Administration > User Access > Access Management
-
User cloud environment access: Cloud Fabric > UserVPN > Settings
Access Management (Controller/CoPilot)
-
At Administration > User Access > Access Management, click +SAML Endpoint and populate the Create SAML Endpoint dialog as follows.
Field Description Name
Entra ID
This name is later chosen from the login menu when authenticating. You can configure multiple SAML confiugurations if desired.
Identity Provider Metadata Type
Select URL
Identity Provider Metadata URL
https://www.aviatrix.com (temporary, because the IdP is not yet configured; you will change it later).
Entity ID
Select Hostname
Access Set By
Controller: if this is selected you need to create a separate SAML endpoint for each permission group you want to grant access to.
SAML Identity Provider Attribute: This allows the Identity Provider to control what access is allowed for the authenticated user by sending the "Profile" attribute. If this is selected you can also choose to block empty profiles. When Block Empty Profiles is selected, users without explicitly set permissions are not granted access. If empty profiles are allowed, users who do not have a set profile from the IdP are treated as 'read_only' users.
Custom SAML Request Template
If desired, copy the sample provided in the above section (Custom SAML Request Template).
In some instances, your organization may require you to use special administrative accounts for admin access, while using a normal day-to-day account for read_only access. This can pose challenges when your IdP automatically logs you in without prompting for a username and password. Automatic login can be overridden by setting ForceAuthn=”true” in the custom SAML Request Template.
-
Click Save.
-
After saving your configuration, click the
 icon and select Copy Assertion Consumer Service URL. This is the endpoint that needs to be configured in the IdP.
icon and select Copy Assertion Consumer Service URL. This is the endpoint that needs to be configured in the IdP.
User Cloud Environment Access (UserVPN)
-
At Cloud Fabric > UserVPN > Settings, click +SAML Endpoint and populate the Create SAML Endpoint dialog as follows.
Field Description Name
EntraID
Identity Provider Metadata Type
Select URL
Identity Provider Metadata Text
Identity Provider Metadata URL (https://aviatrix.com; this will be updated with your IdP URL in a later step)
Entity ID
Select Hostname
Custom SAML Request Template
Turn this setting on.
Copy the Custom SAML Request Template (provided above) into the field. The template is required to connect with Entra ID. If it is not entered, you will receive an error message when testing.
-
Click Save.
-
After saving your configuration, click the
 icon next to the SAML endpoint and select Copy Assertion Consumer Service URL. This is the endpoint that must be configured in the IdP.
icon next to the SAML endpoint and select Copy Assertion Consumer Service URL. This is the endpoint that must be configured in the IdP.
Configuring an Enterprise Application in Entra ID (Azure AD) for Aviatrix SAML Authentication
This procedure is the same regardless of whether you are configuring for CoPilot/Controller or for cloud environment access.
|
You must be an administrator to add new Enterprise Applications. Creating your own application (custom applications) requires an Azure AD Premium subscription. |
-
Log into your Azure portal and search for 'Entra ID' (formerly Azure AD).
-
On the Microsoft Entra ID page, select Enterprise Applications from the left-hand menu.
-
Click +New application.
-
Click Create your own application.
-
Enter a name for the application.
-
Select the Integrate any other application you don’t find in the gallery (Non-gallery) option and click Create.
-
On the application Overview page, click Get started under "Set up single sign on".
-
Select the SAML single sign-on method.
-
On the SAML-based Sign-on page, click Edit next to Basic SAML Configuration. The Basic SAML Configuration page displays.
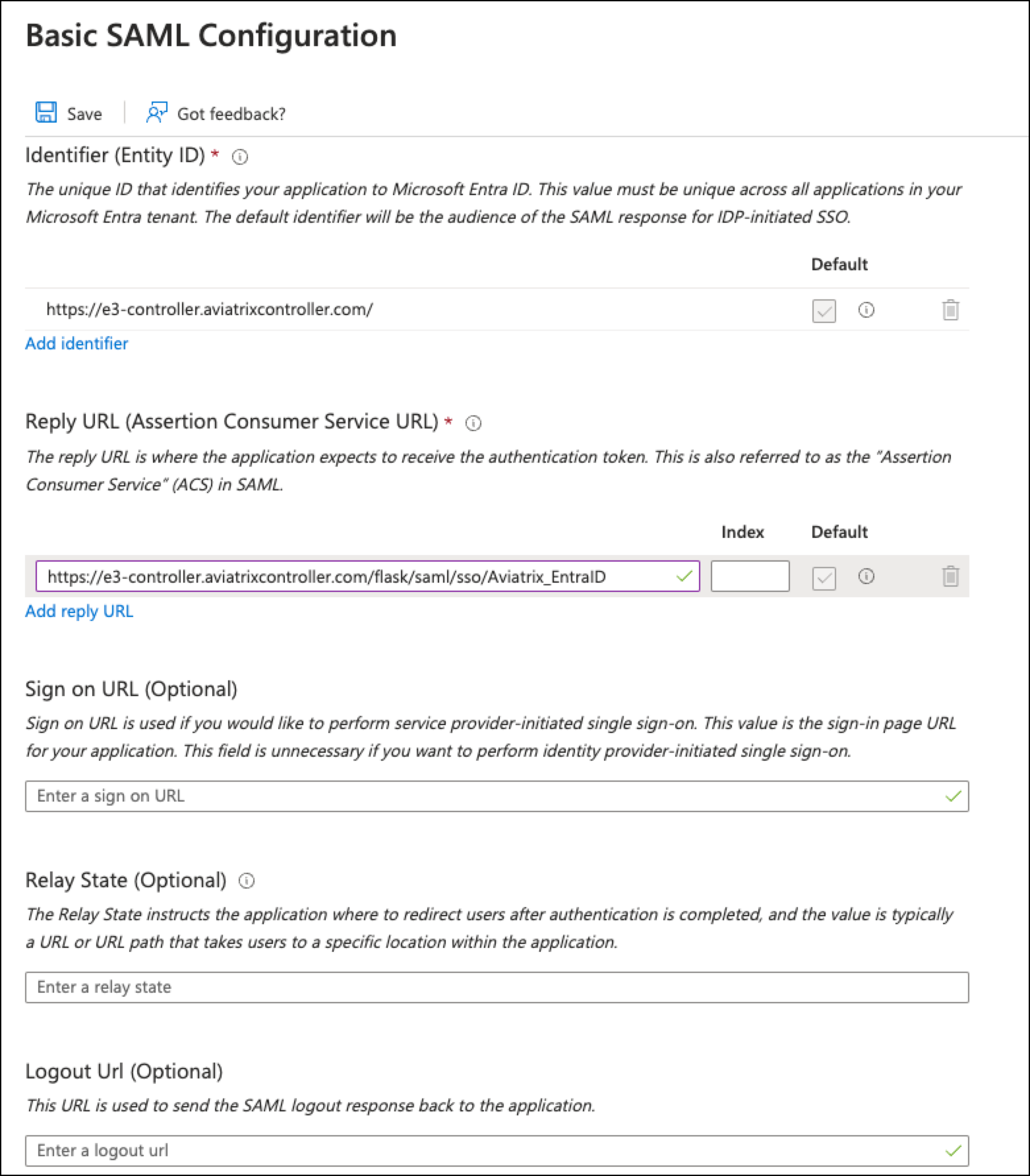
-
Enter the following information:
-
Identifer (Entity ID): paste the URL of your Controller. If you have additional Controllers, you can add additional identifiers (and configure SAML on the associated CoPilot instance).
-
Reply URL (Assertion Consumer Service URL) field: paste the recently copied Assertion Consumer Service URL that became available after creating the SAML endpoint in CoPilot.
-
The other fields are optional.
-
| For the Entity ID and the Reply URL, enter both the hostname and the IP address. |
-
Save the configuration.
Adding Users and Groups
If you have not already done so, create the necessary groups and users for SAML access. Aviatrix recommends creating the following groups: AviatrixAdmins, AviatrixUsers, AviatrixReadOnlyUsers, and AviatrixSecOPs.
-
Add groups from the Entra ID main menu by selecting Groups (as shown below).
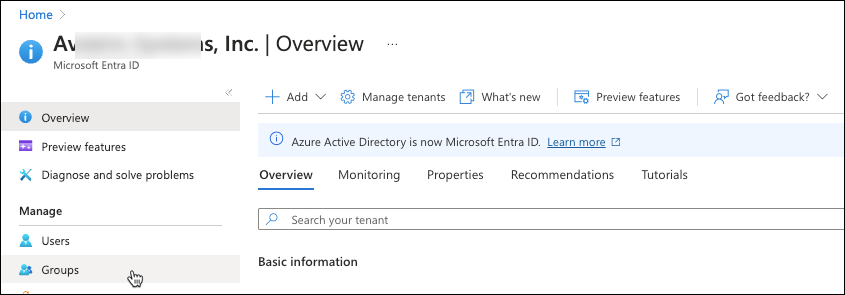
-
On the All groups page, click New Group to create groups that meet your access requirements.
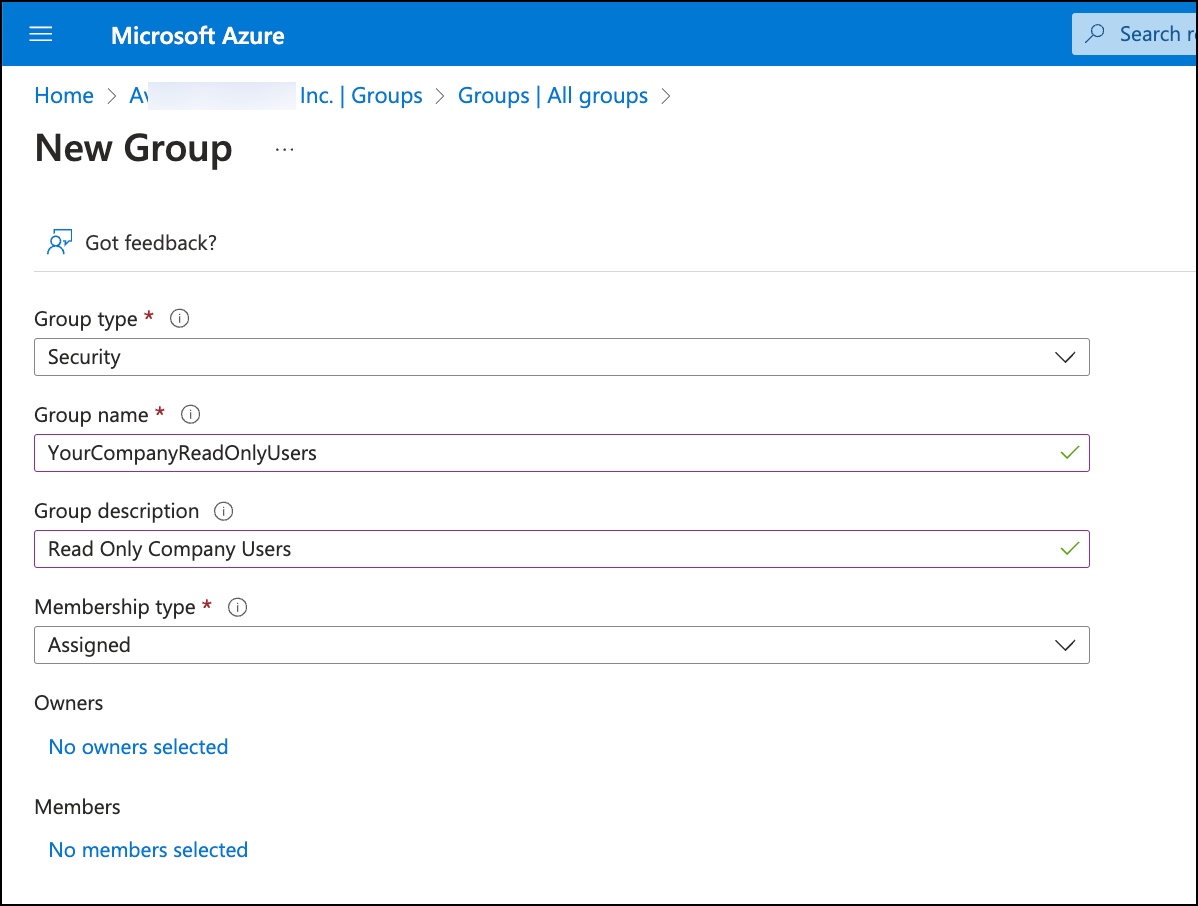
-
After the groups are created, add users to the groups.
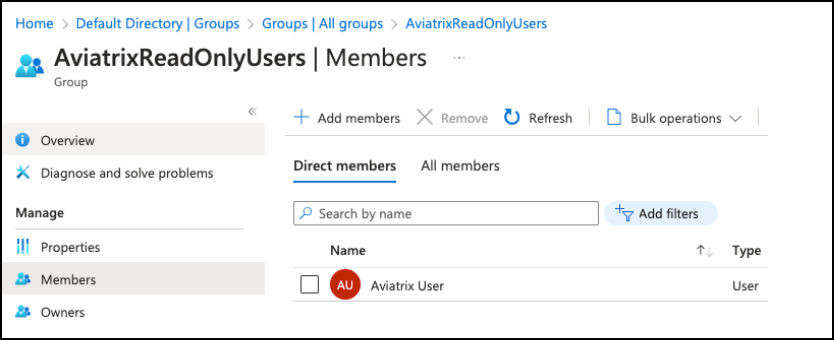
-
After the groups and group memberships are created, return to the recently created Enterprise application and assign users to the enterprise application?
Adding a Claim for Single Sign On
-
Next, on the Enterprise application Overview page, click Set up single sign-on and configure Attributes & Claims.
-
Click Add new claim.
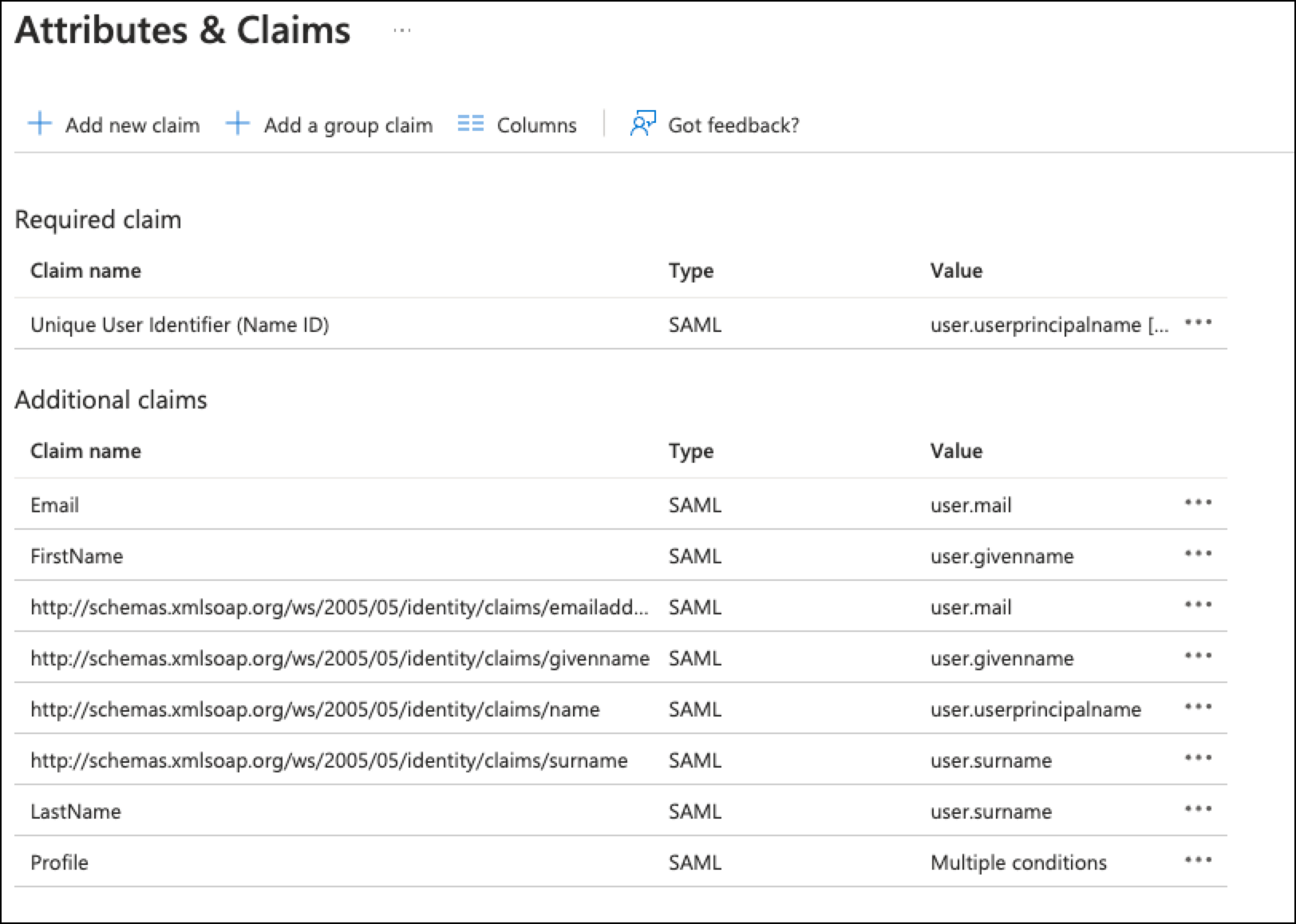
-
Add new claims for the following as per the above screenshot (using the values shown above):
-
Email
-
First Name
-
Last Name
-
Profile
-
-
In the Profile claim, add conditions similar to the folloiwng for the user groups you created (the below is for example purposes only).
User Type Scoped Groups Source Value Members
AviatrixAdmins
Attribute
admin
Members
AviatrixReadOnlyUsers
Attribute
read_only
Members
AviatrixSecOPs
Attribute
sec_ops
Members
AviatrixUsers
Attribute
my_profile
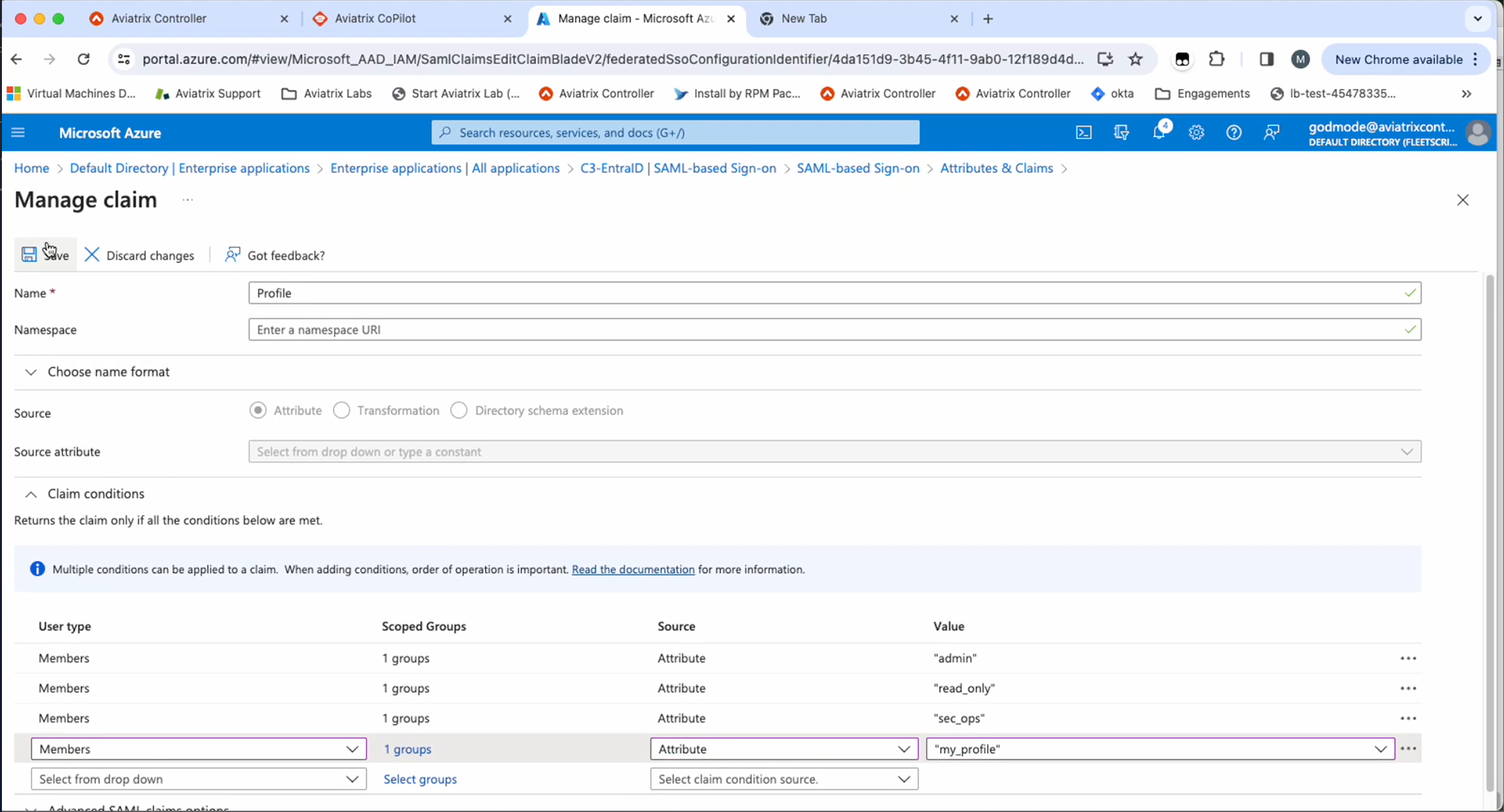
-
Once you have configured all necessary groups, save the claim configuration.