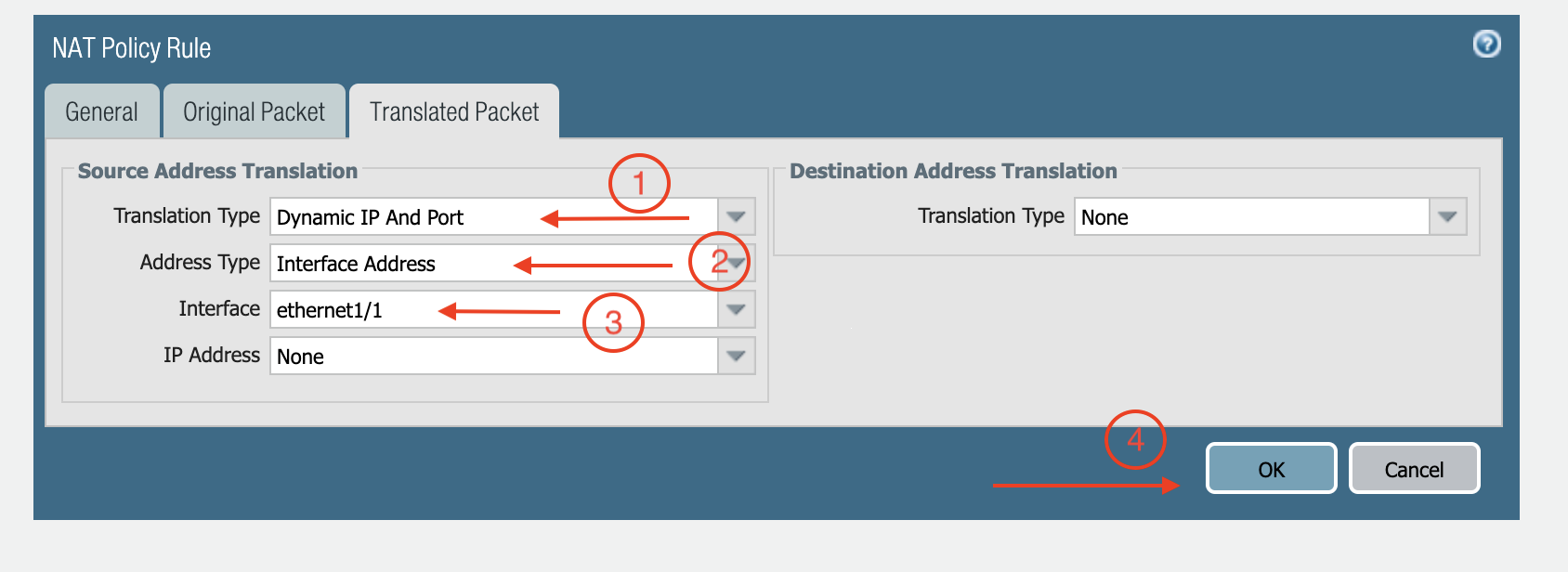Example Configuration for Palo Alto VM-Series in AWS
You can follow these steps to set up your Palo Alto VM-Series firewall and validate that packets are indeed sent to the VM-Series for VPC-to-VPC inspection.
| You must first have launched a firewall instance in your AWS cloud portal. |
Resetting the VM-Series Password
You must download the access key to change the password for the Palo Alto VM-Series. You do this from the Security > FireNet tab.
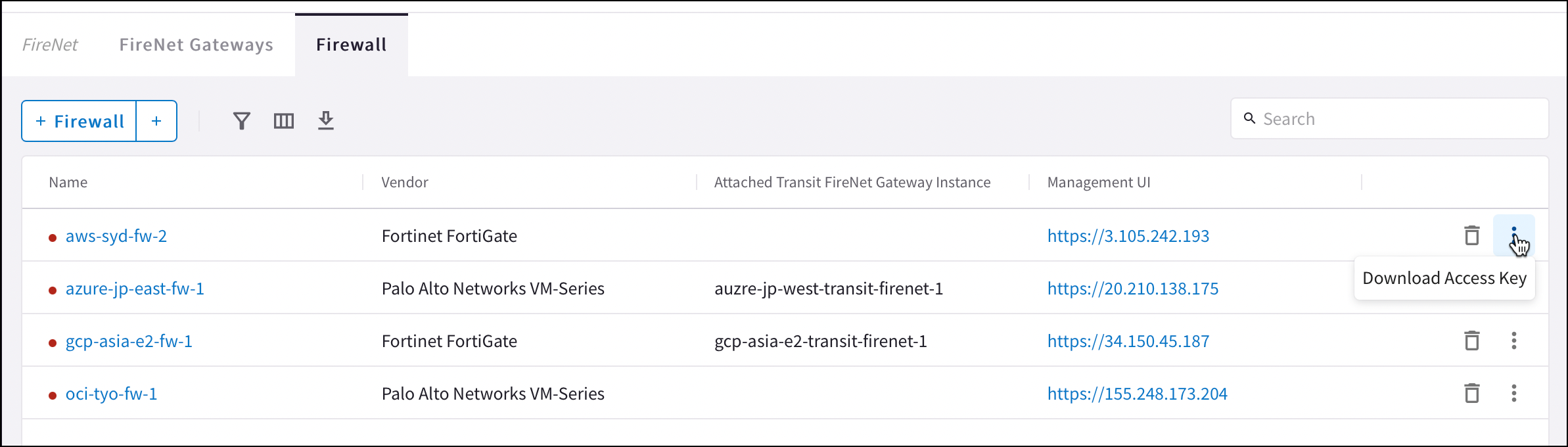
| After you download the .pem file, change the file permission to 600. If you are asked to enter a password during the login, the VM-Series is still not ready. Wait and try again. It usually takes up to 15 minutes for the VM-Series to be ready. When the VM-Series is ready, you will no longer be prompted for a password. |
For metered AMI, open a terminal/command prompt and run the following:
ssh -i <private_key.pem> admin@<public-ip_address> configure set mgt-config users admin password commit
For BYOL, open a terminal/command prompt and run the following:
ssh -i <private_key.pem> admin@<public-ip_address> configure set mgt-config users admin password set deviceconfig system dns-setting servers primary <ip_address> commit
You can then terminate the SSH session.
Logging into the VM-Series
Click the Management UI link on the FireNet tab (shown above) to access the UI of the Palo Alto VM-Series firewall.
Your login information is "admin" and the password you configured in the previous section.
Dynamic Updates
To make sure your firewall is up-to-date, in your firewall UI you can navigate to Device > Dynamic Updates and click Check Now. You can then download and install the latest versions of Applications and Threat Wildfire updates.
Configuring VM-Series Ethernet 1/1 with WAN Zone
WAN is Wide Area Network. Ethernet 1/1 is Management Interface. Provides access to data center applications.
-
Once logged in, click on the Network tab to see a list of ethernet interfaces. Click ethernet1/1 and configure as per the following screenshot.
-
Select the Network tab.
-
Click ethernet1/1.
-
Select layer3 for Interface Type.
-
Select the Config tab in the popup Ethernet Interface window.
-
Select default for Virtual Router at the Config tab.
-
Click New Zone for Security Zone to create a WAN zone.
-
At the next popup screen, name the new zone WAN and click OK.
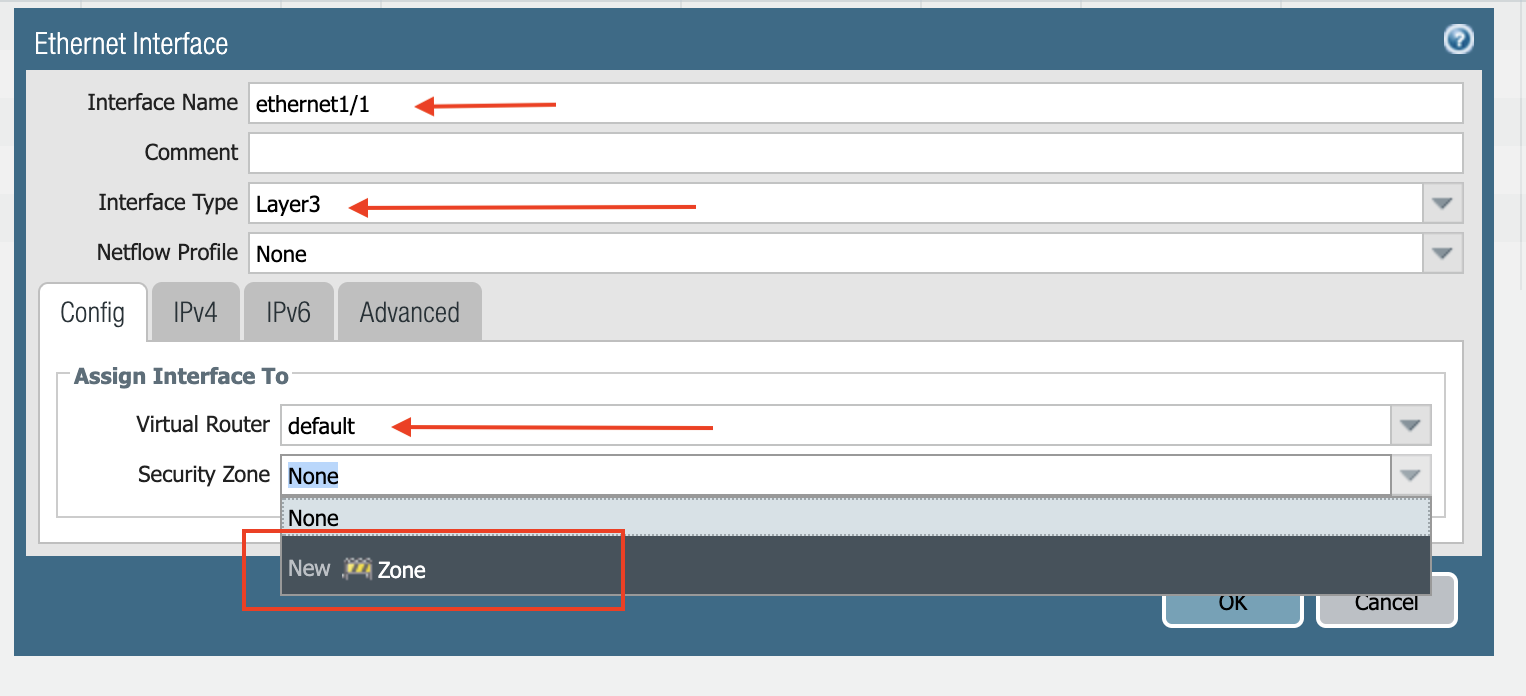
-
Select the IPV4 tab in the popup Ethernet Interface window.
-
Select DHCP Client.
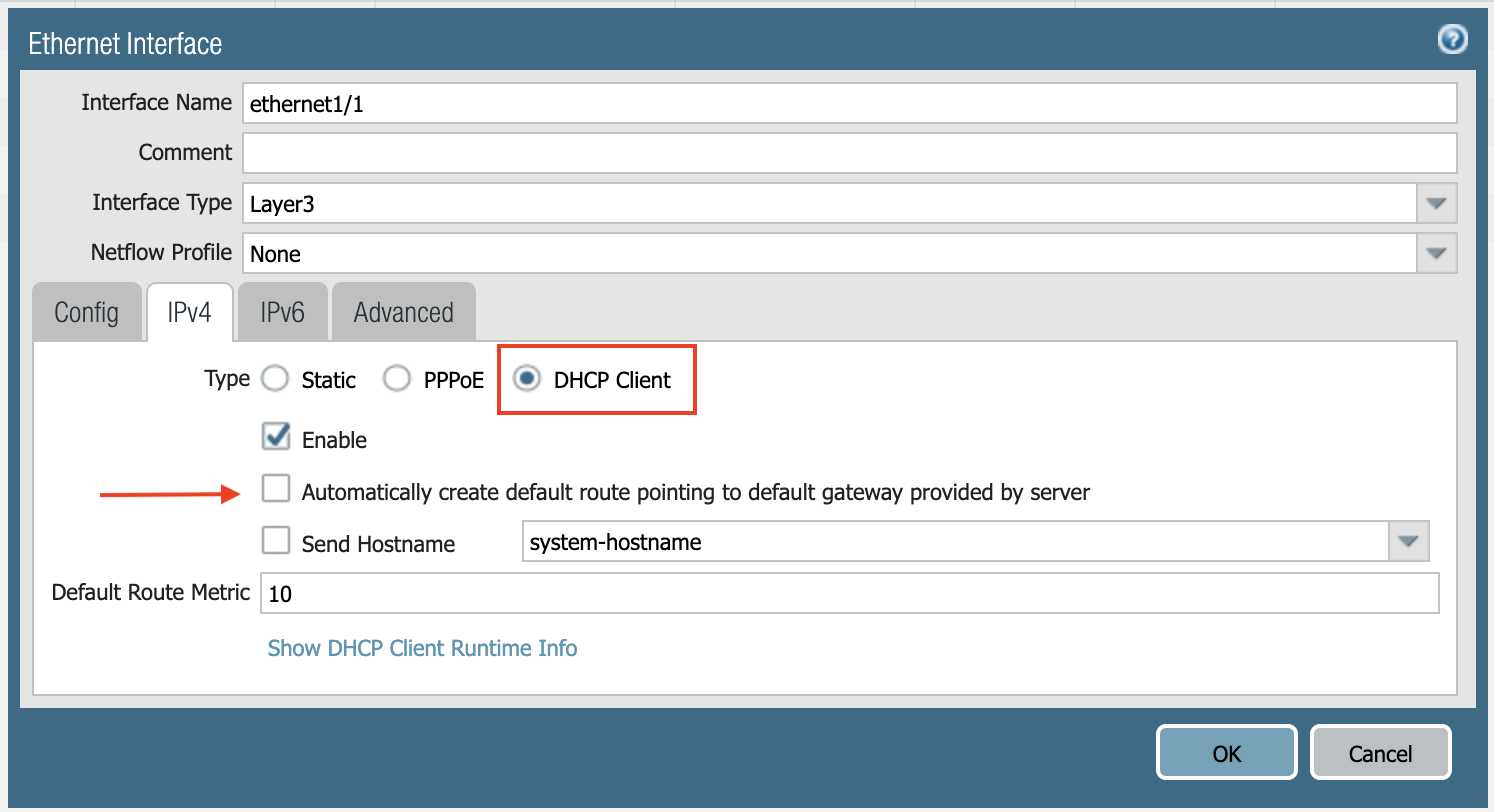
-
Clear the Automatically create default route pointing to default gateway provided by server checkbox as shown below.
-
Click Commit. Once Commit is complete, you should see the Link State turn green at the Network page for ethernet1/1.
Configuring VM-Series Ethernet 1/2 with LAN Zone
-
Repeat the steps from Configuring VM-Series ethernet1/1 with WAN Zone section above for ethernet1/2. Name the new zone LAN.
-
Click Commit. Once Commit is complete, you should see the Link State turn green at the Network page for ethernet1/2.
Configuring Allow Outbound Policies
-
Navigate to Policies > Security > Click Add.
-
Name the policy "Outbound," then select the Source tab.
-
Select LAN zone > Destination tab.
-
Select WAN zone > Click OK.
Configuring NAT for Egress
Complete the following steps to enable NAT, to test Egress of the firewall.
-
Navigate to Policies > NAT and click Add.
-
Select the General tab and name the policy.
-
Click Original Packet.
-
At Source Zone, click Add, and select LAN.
-
At Destination Zone, select WAN.
-
At Destination Interface, select Ethernet1/1, as shown below.
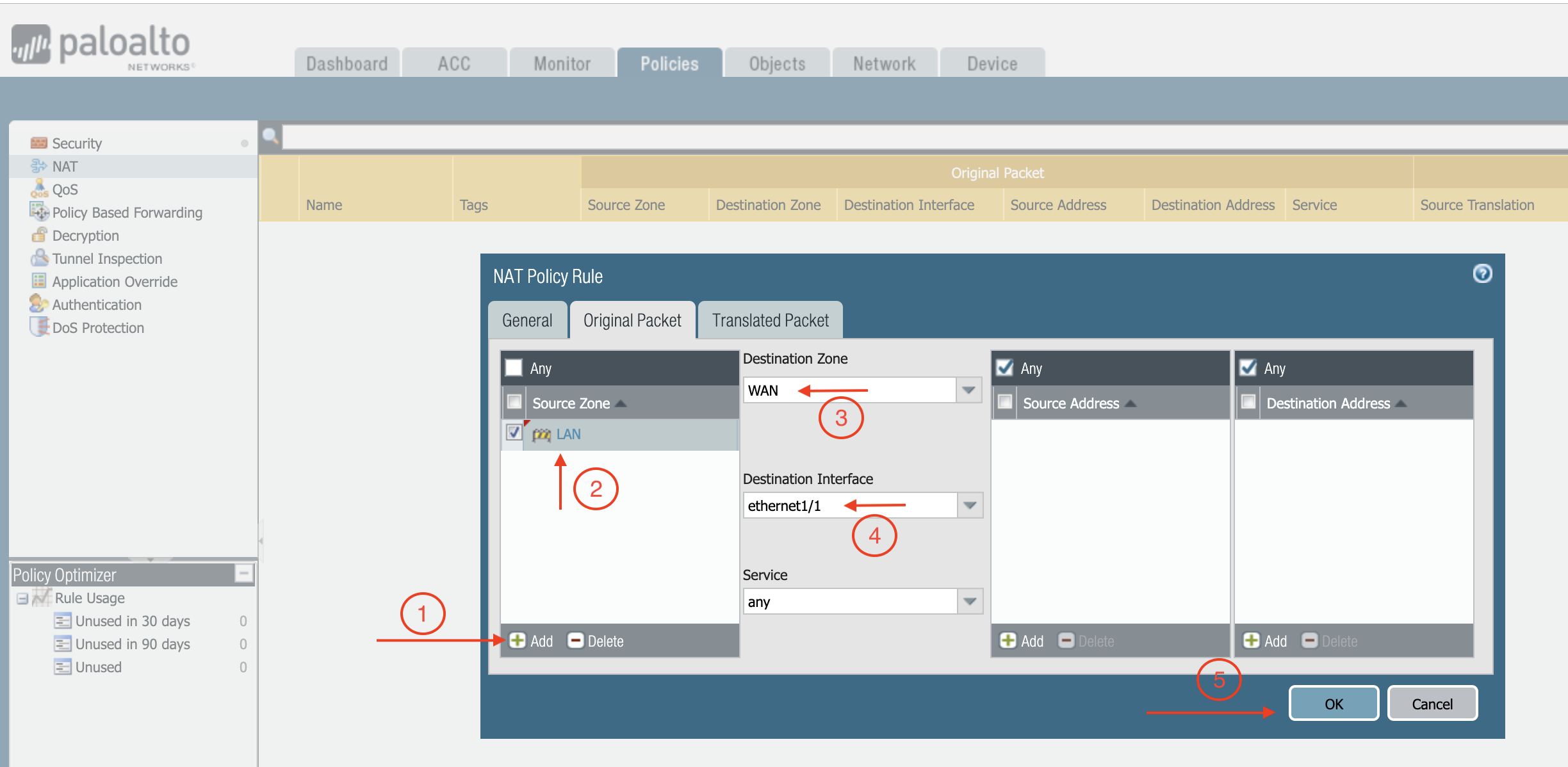
-
Click Translated Packet. At Translation Type, select Dynamic IP And Port.
-
At Address Type, select Interface Address.
-
At Interface, select ethernet1/1, as shown below.